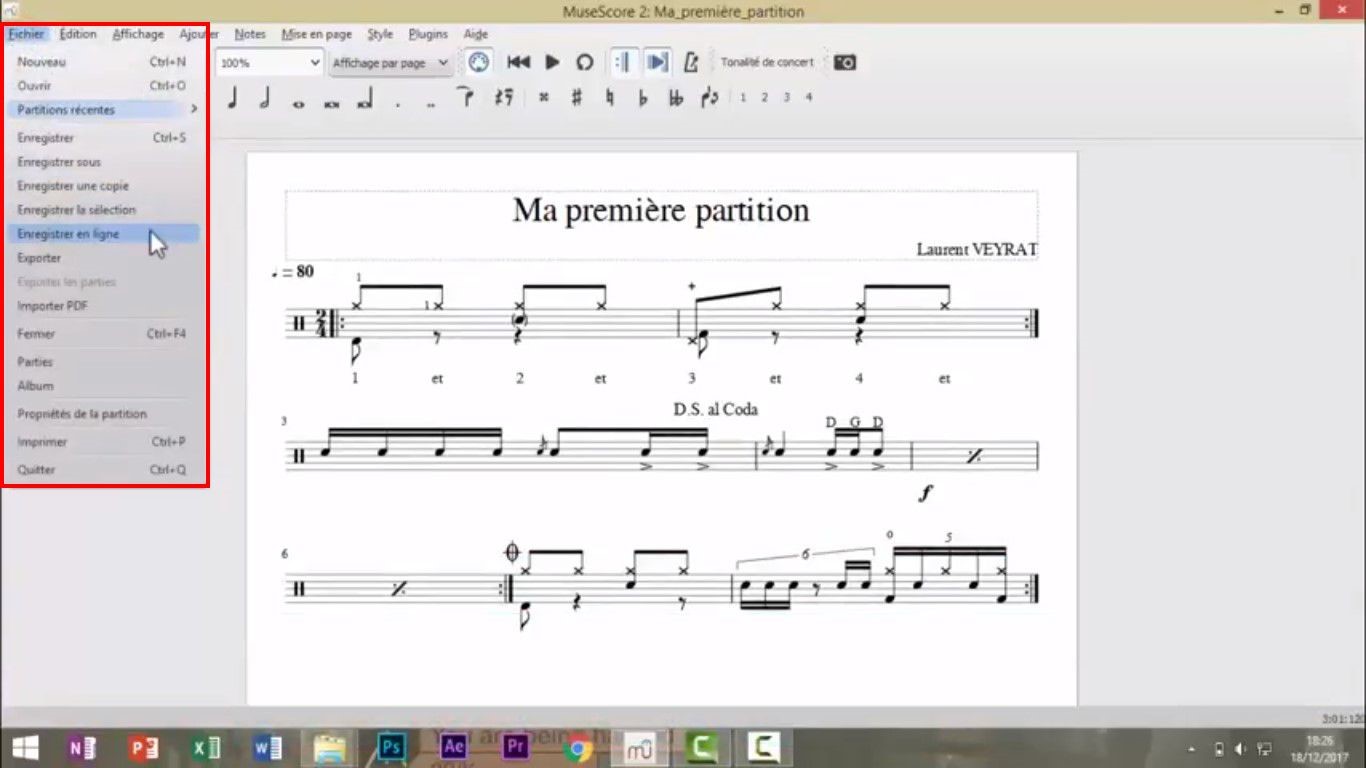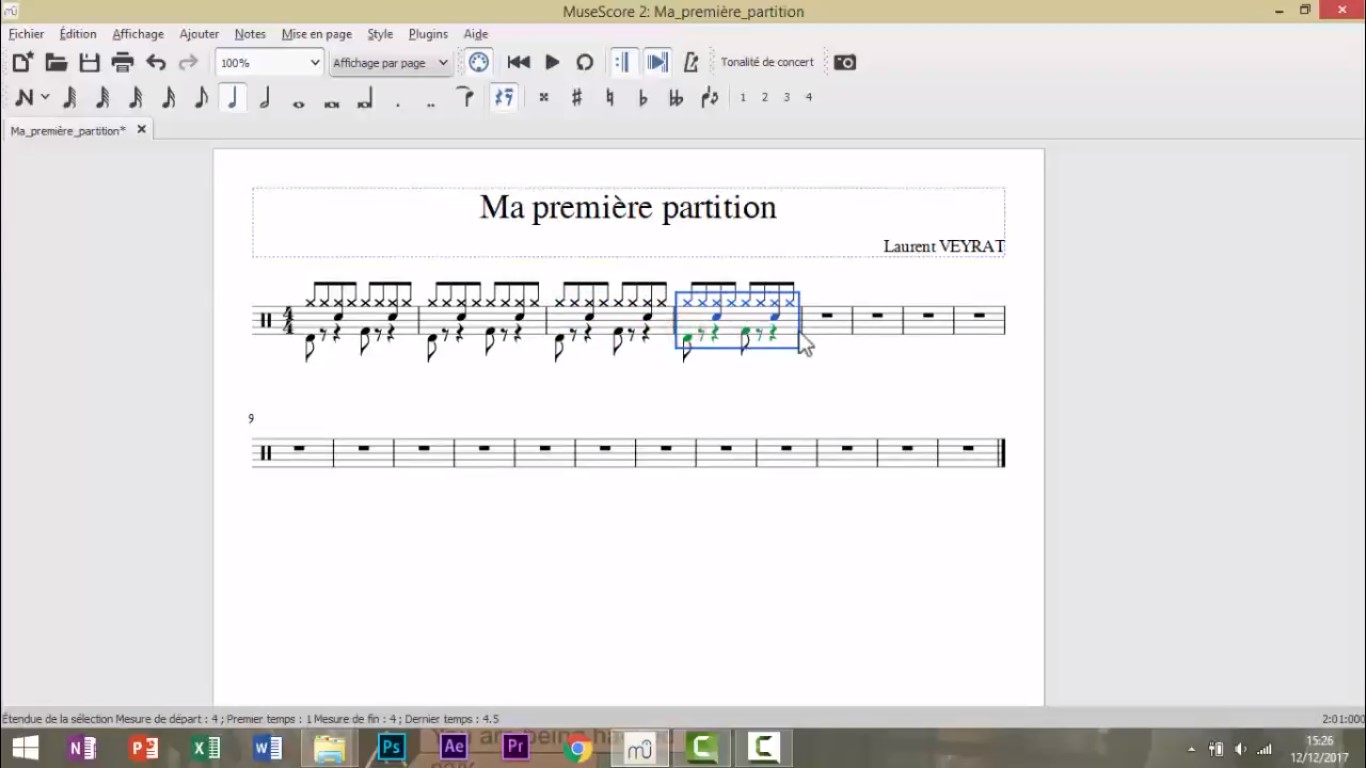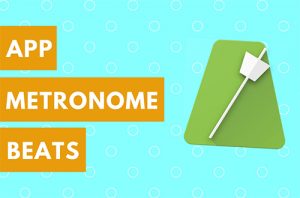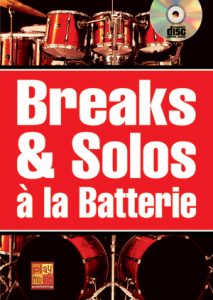Comment écrire une partition sur MuseScore ?
J’ai créé un guide pour vous permettre d’écrire une partition facilement et gratuitement sur MuseScore.
Etape par étape vous apprendrez les bases du logiciel puis quelques fonctions avancés pour vous débrouiller tout seul.
MuseScore est un logiciel d’édition de partition en téléchargement gratuit.
Cliquez ici pour télécharger le logiciel : https://musescore.org/fr
Très complet et facile à prendre en main.
Cependant certaines fonctionnalités comme les ghost-notes ou les ouvertures/fermetures charley s’affichent mais ne sont pas pris en compte lors de l’écoute audio malheureusement.
Le logiciel est mis à jour régulièrement pour régler ce type de bugs 😊
Table des matières :
- Télécharger MuseScore
- Créer une nouvelle partition
- Insérer un TITRE , sous-titre, copyright
- Sélectionner la batterie
- Choisir la signature rythmique et le nombre de mesure
- Présentation des fonctionnalités
- Insérer des notes
- Les voix (1,2,3,4)
- Enregistrer la partition sous le format « .mscz »
- Sélection des mesures (« Alt + Clic gauche »)
- Changer le sens des hampes
- Insérer/supprimer des mesures
- Copier (« Ctrl+C »)/ Coller (« Ctrl+V ») une mesure
- Lecture, boucle, métronome
- Etirer/rétrécir une mesure
- Modifier le tempo
- Ecrire doigté (droite/gauche) et temps (« 1 » « et » « 2 »…)
- Divisions irrégulières (quintolet, sextolet…)
- La Palette
- Le FLA
- L’indication de mesure
- Barres de mesures
- Liaison, crescendo, decrescendo
- Les ornements (accents, ouverture/fermeture charley)
- Nuances (piano, forte…)
- Ghost-notes
- Double coup, triple coup…
- Reprises, Coda
- Notation sur la partition
- Exporter son fichier sous format « PDF » ou en son « .WAVE »
Partie 1 :
1) Télécharger MuseScore
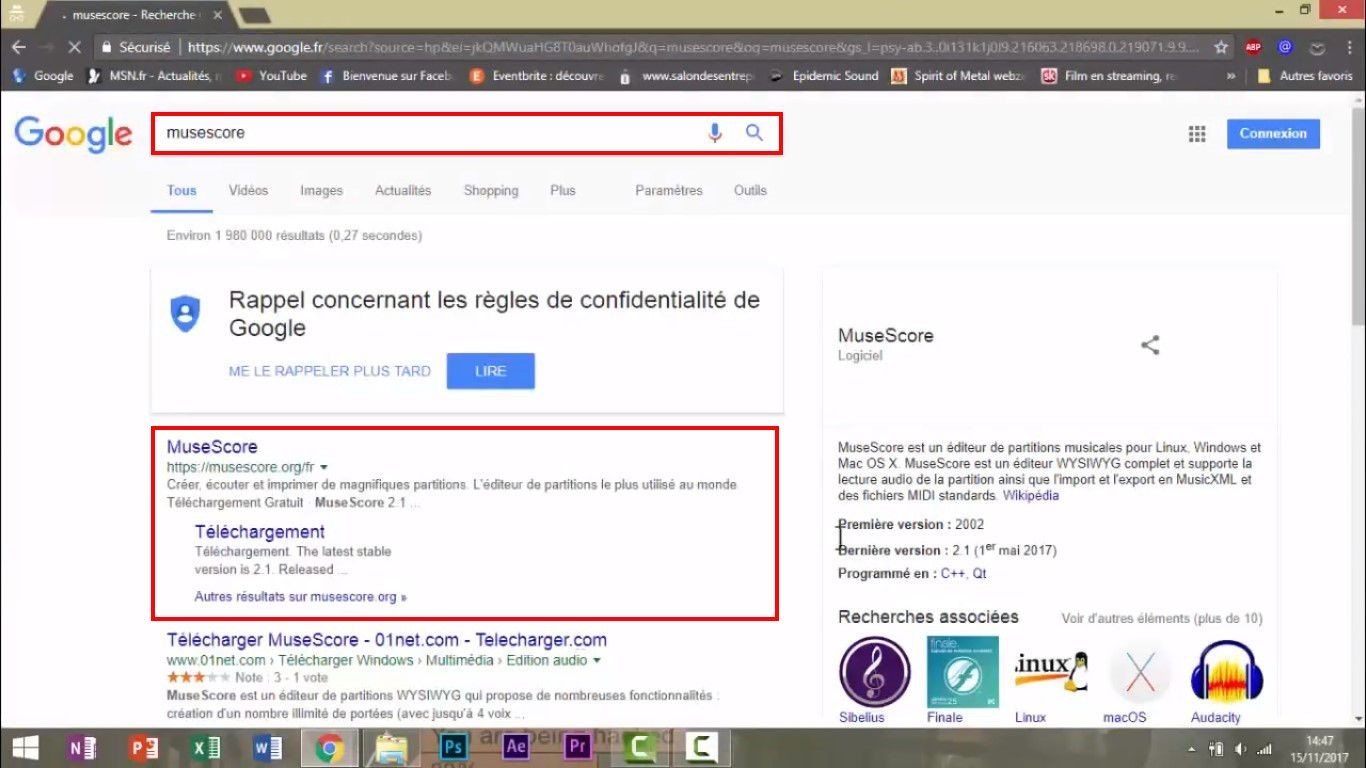
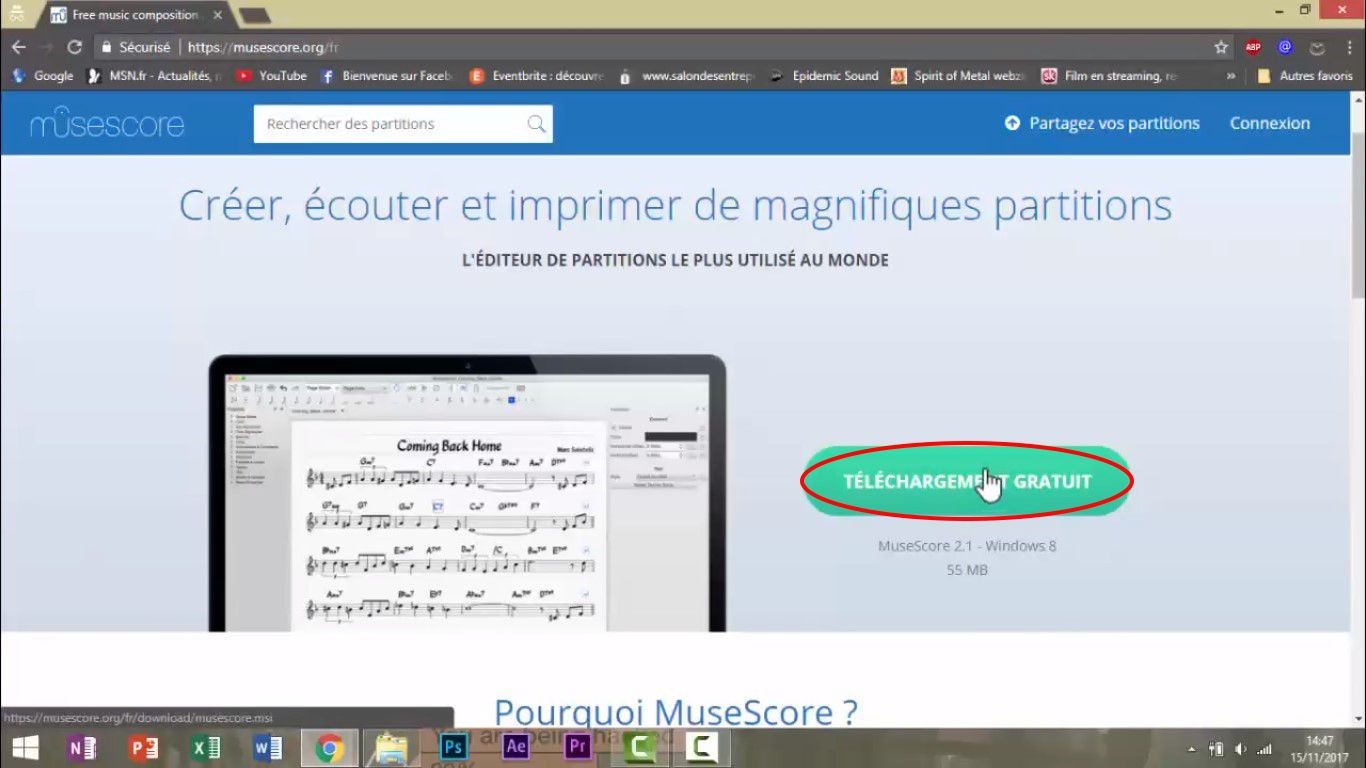
2) Créer une nouvelle partition :
Si la fenêtre s’affiche automatiquement cliquer sur « Créer une nouvelle partition ».
Sinon cliquer sur le bouton en haut à gauche OU dans « Fichier » puis « Nouveau ».
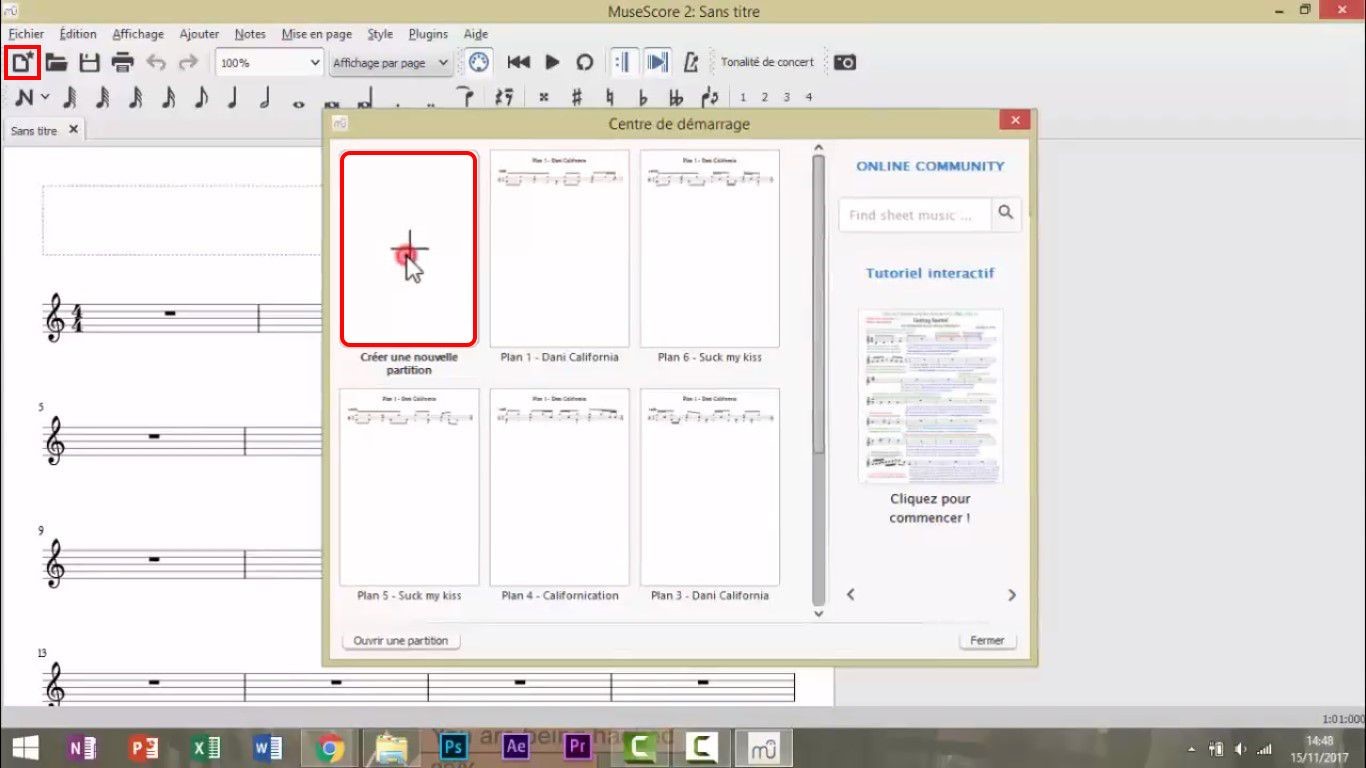
3) Insérer un TITRE , sous-titre, copyright :
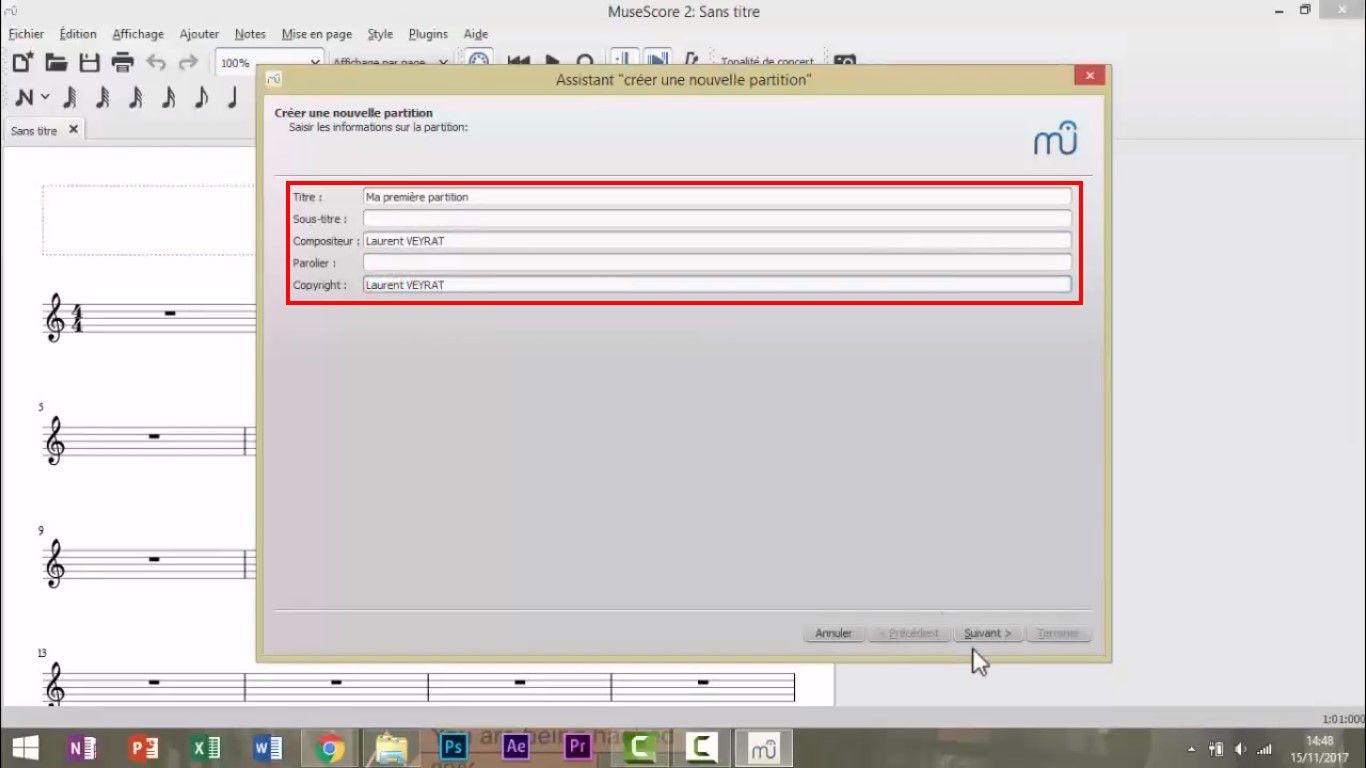
4) Sélectionner la batterie :
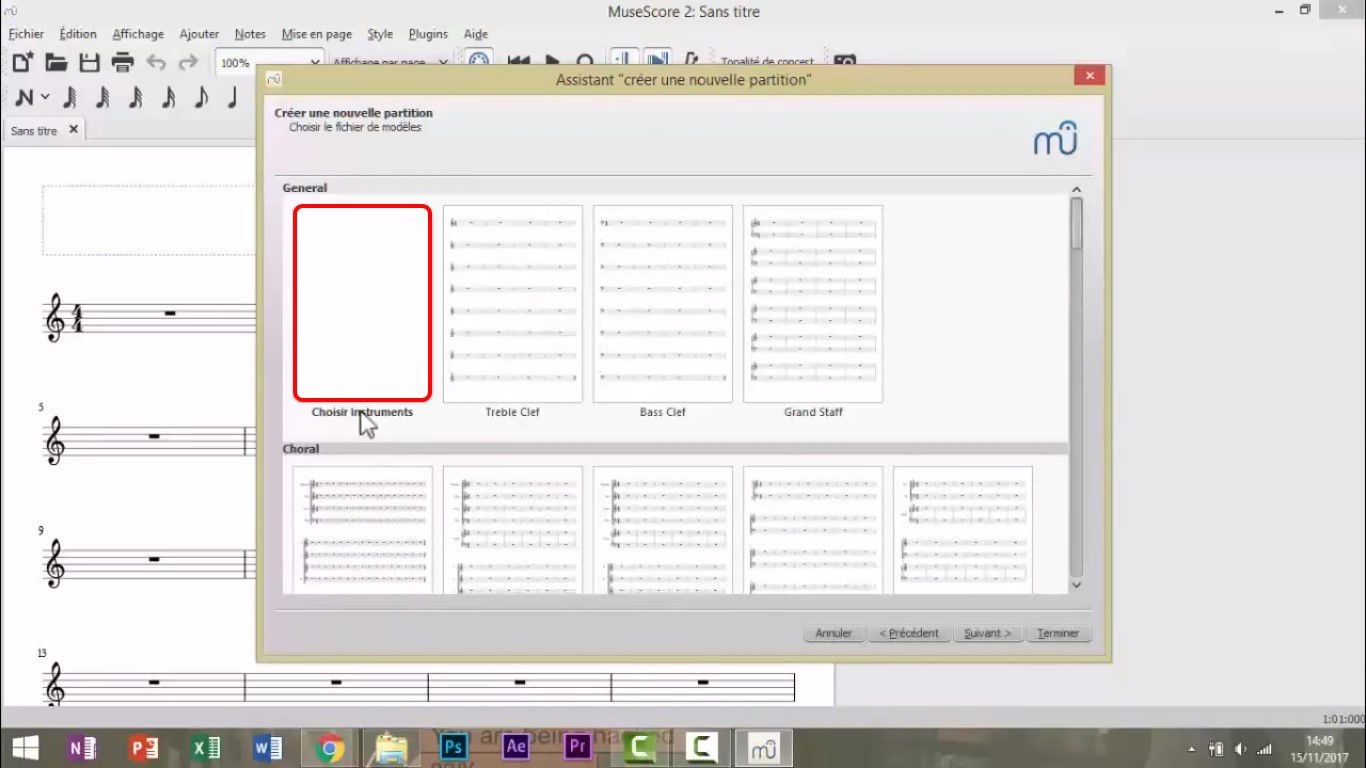
Sélectionner « Percussion à hauteur indéterminé » puis « Batterie ».
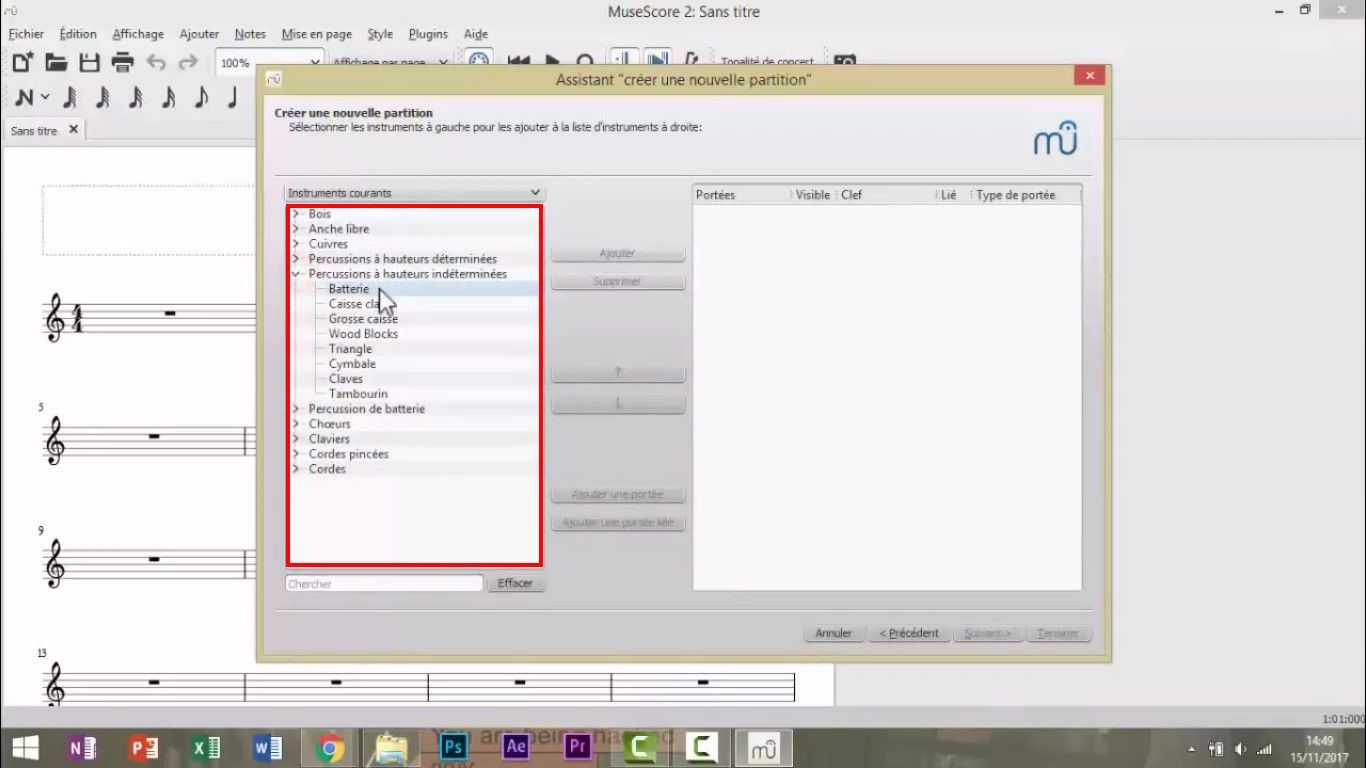
5) Choisir la signature rythmique et le nombre de mesure :
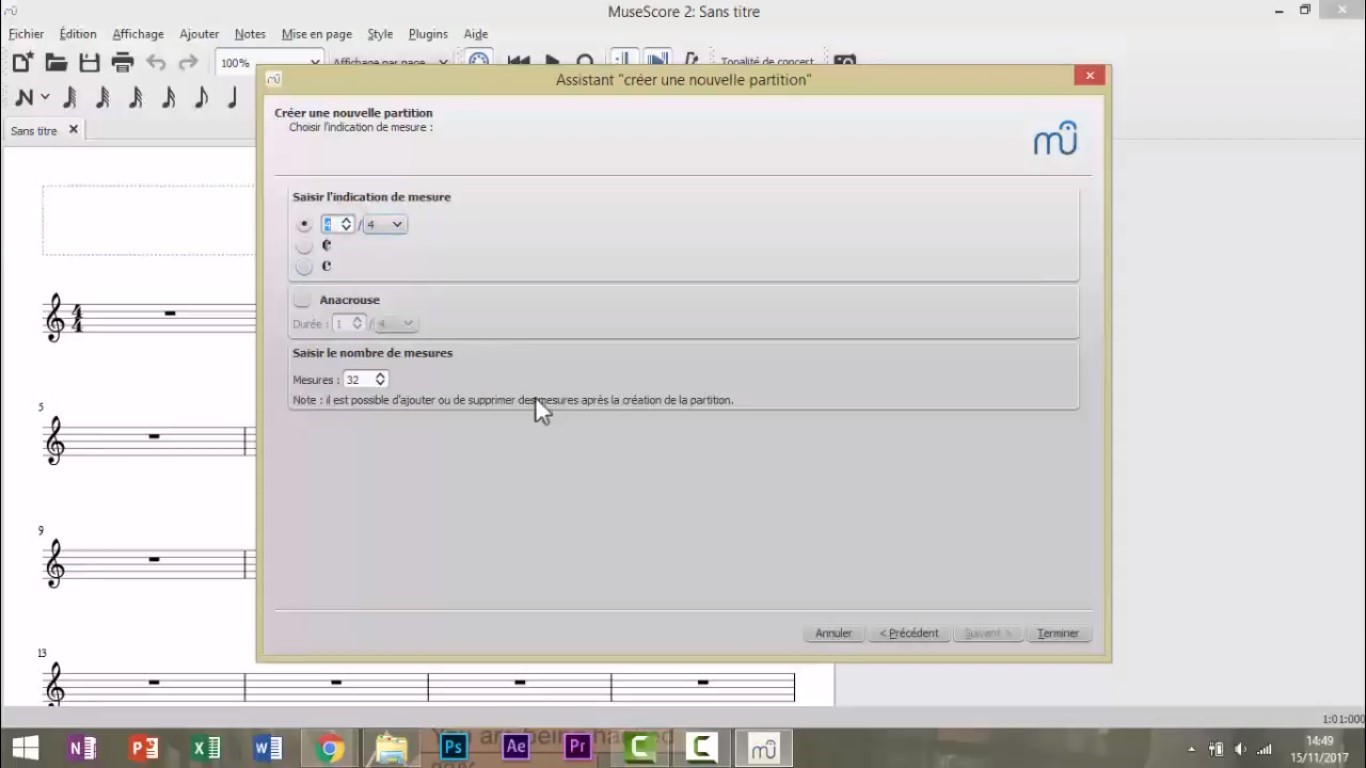
6) Présentation des fonctionnalités :
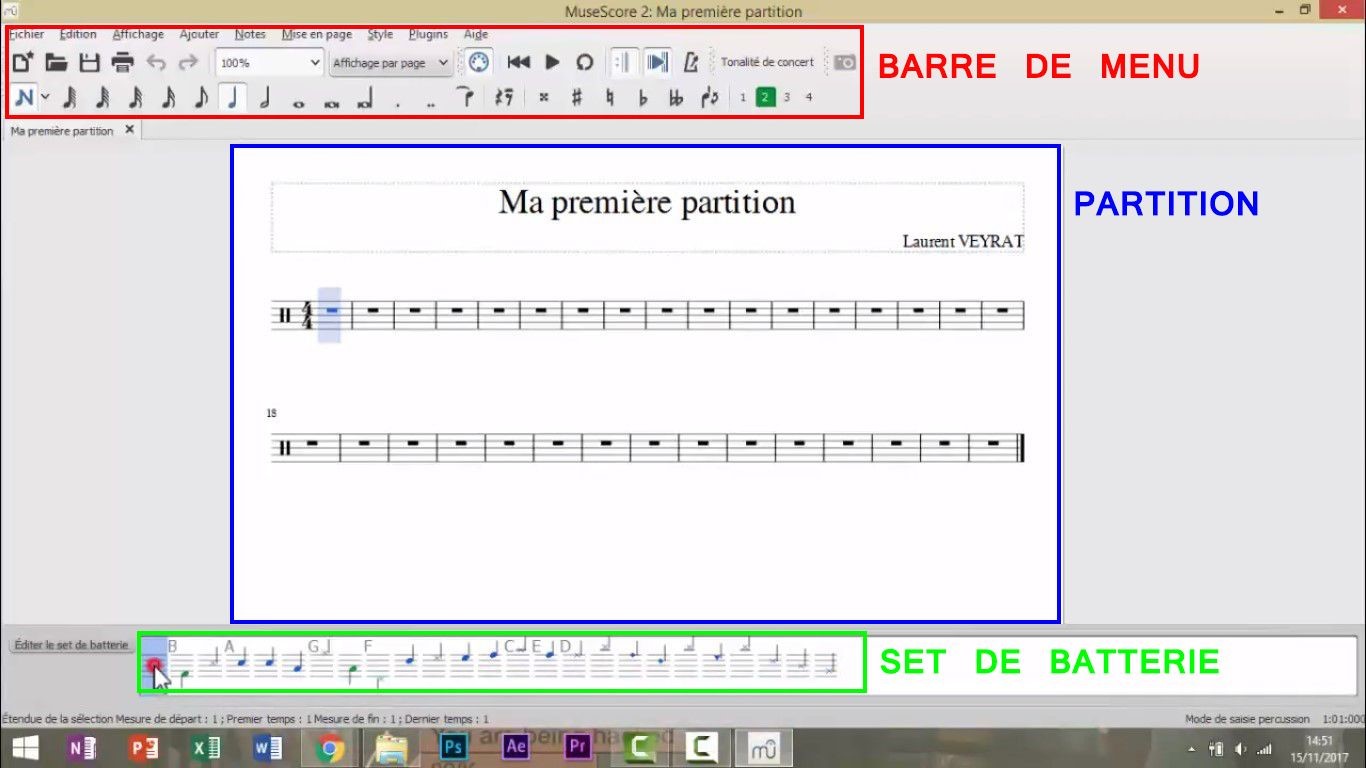
7) Insérer des notes :
Choisir un élément du set de batterie (charley par exemple) puis double-cliquer dessus OU maintenir la note et l’emmener à l’endroit désiré.
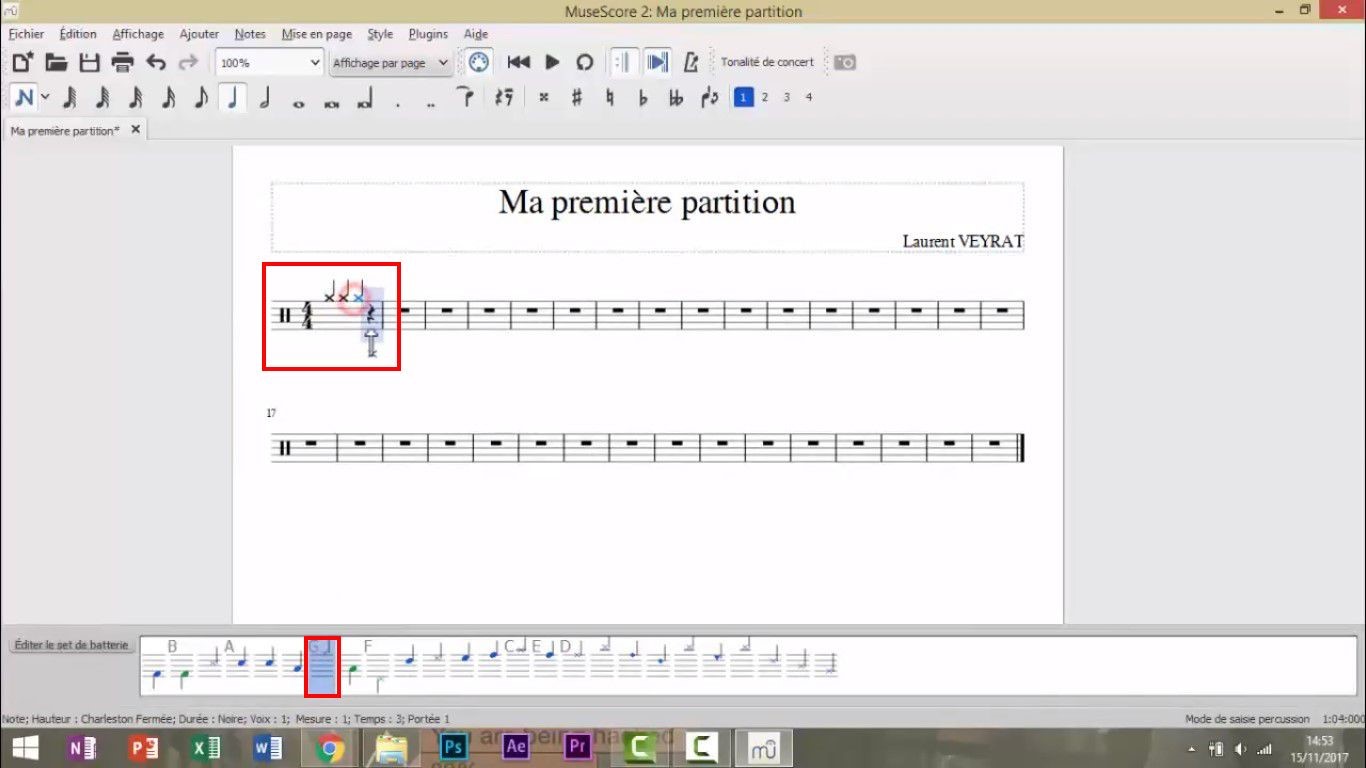
8) Les voix (1,2,3,4) :
Les voix permettent une écriture différente, soit avec les hampes attachées soit séparées.
Ça rend l’écriture et la lecture d’une partition plus ou moins facile.
Exemple de 2 mesures identiques mais avec des voix différentes :
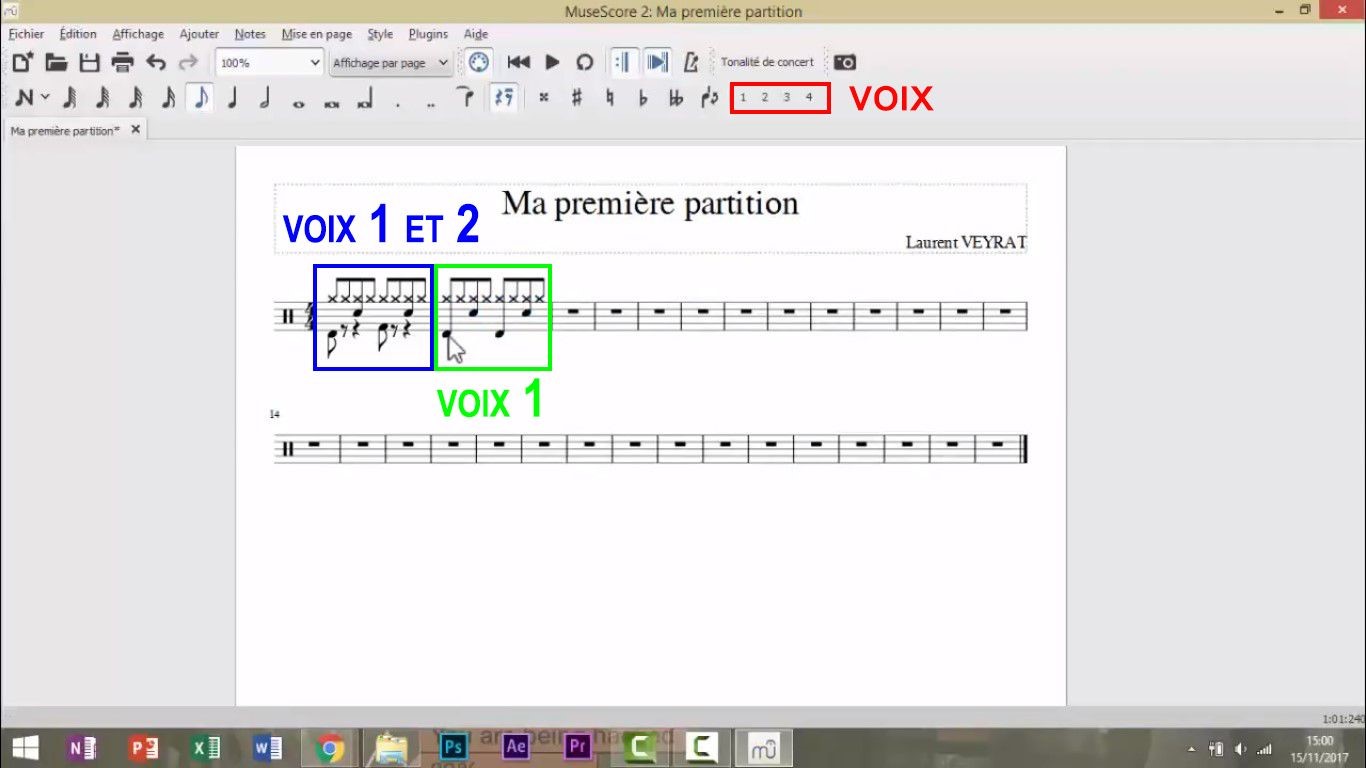
9) Enregistrer la partition sous le format « .mscz » :
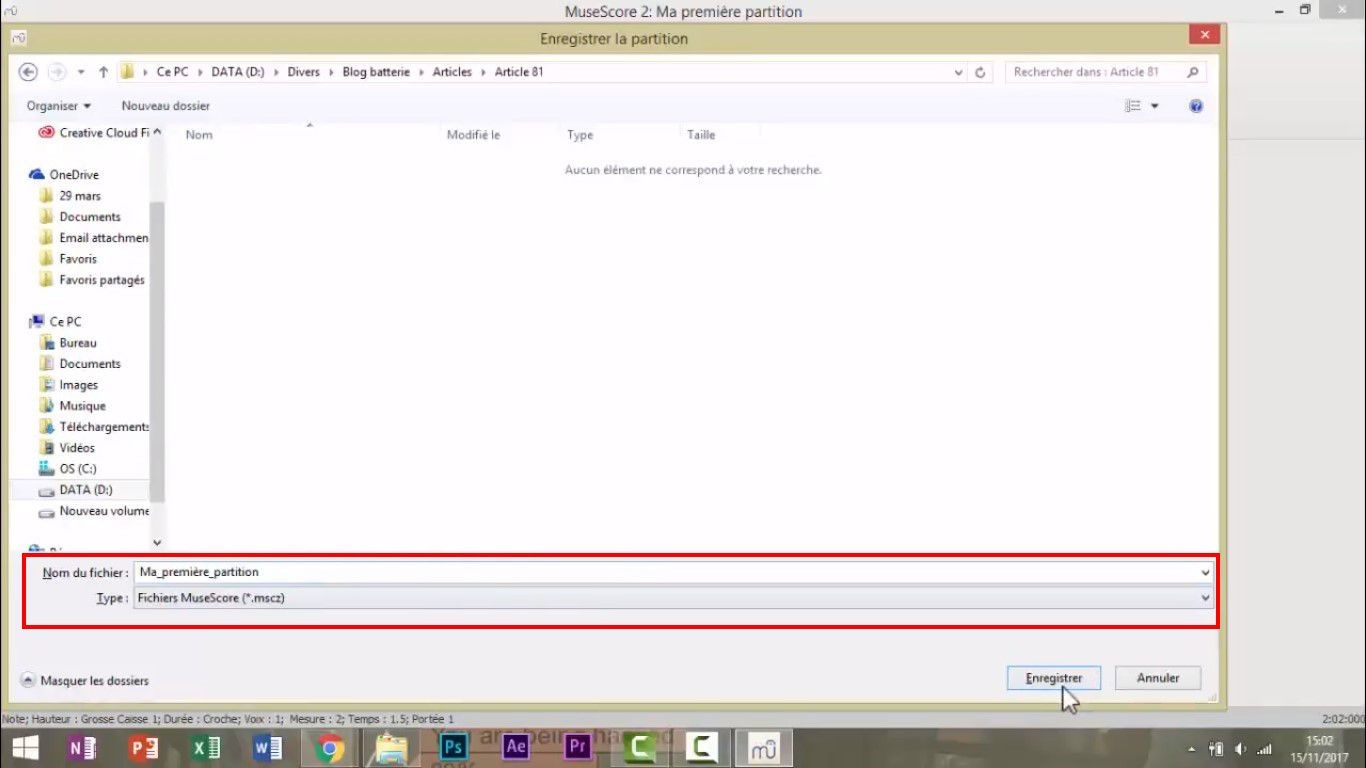
Partie 2 :
1) Sélection des mesures (« Alt + Clic gauche ») :
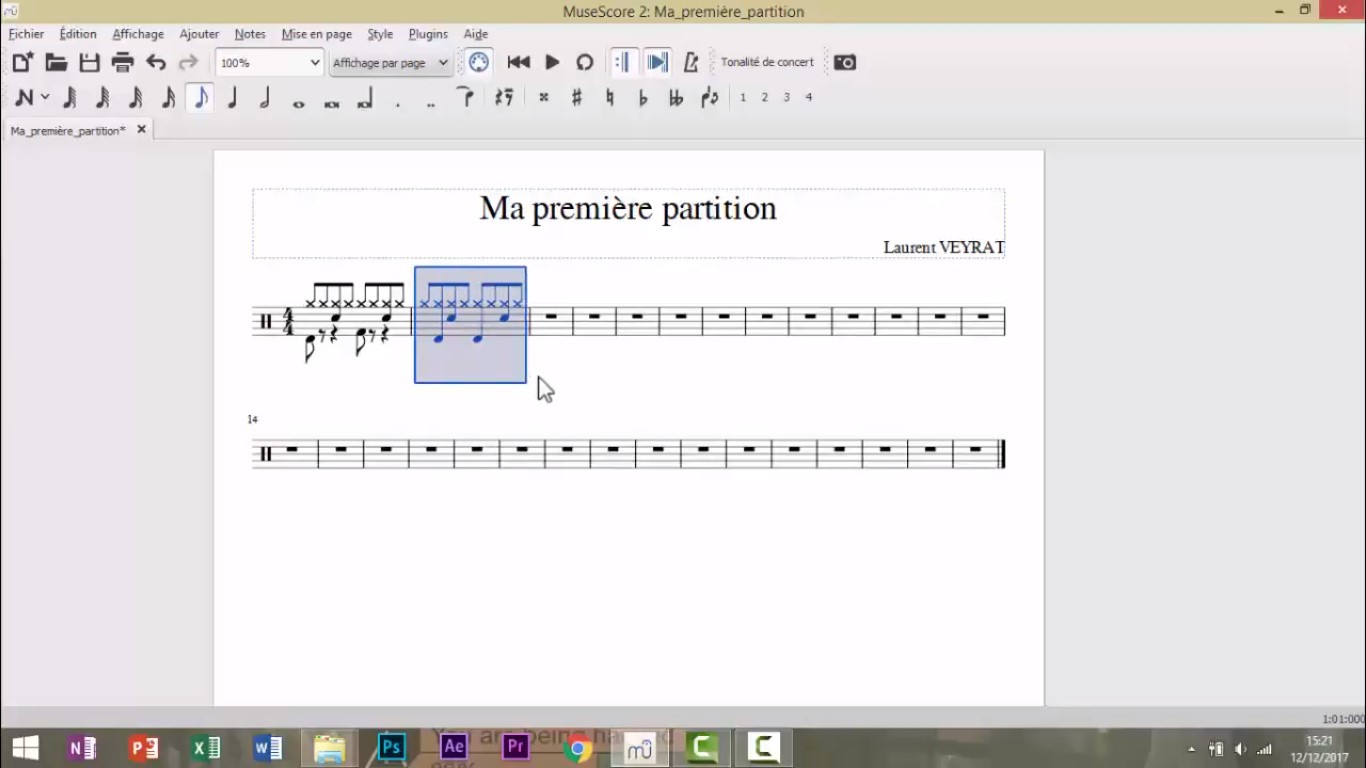
2) Changer le sens des hampes :
Sélectionner les notes à inverser puis cliquer sur le bouton du menu.

3) Insérer/supprimer des mesures :
Pour supprimer le contenu de la mesure => sélectionner la mesure puis cliquer sur « Suppr ».
Pour supprimer la mesure entièrement => sélectionner la mesure puis faire « Ctrl + Suppr ».
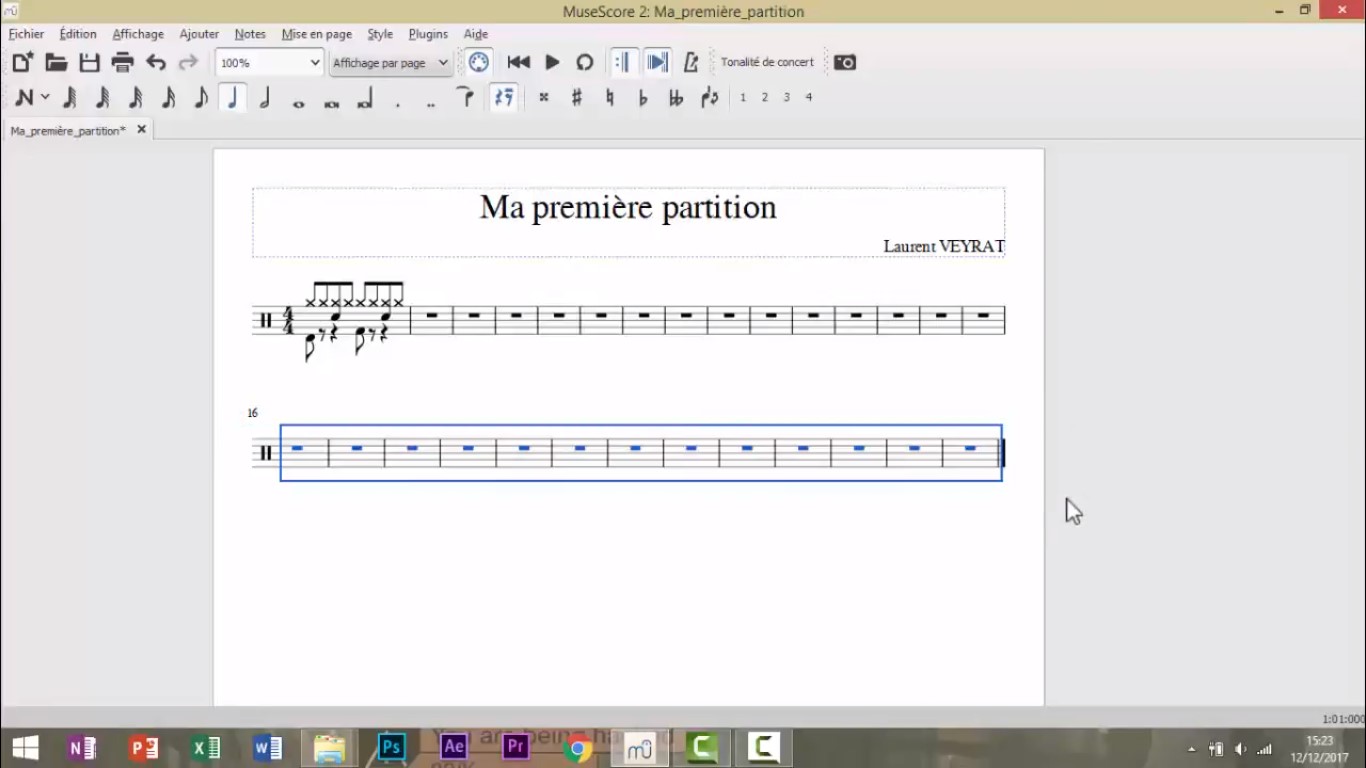
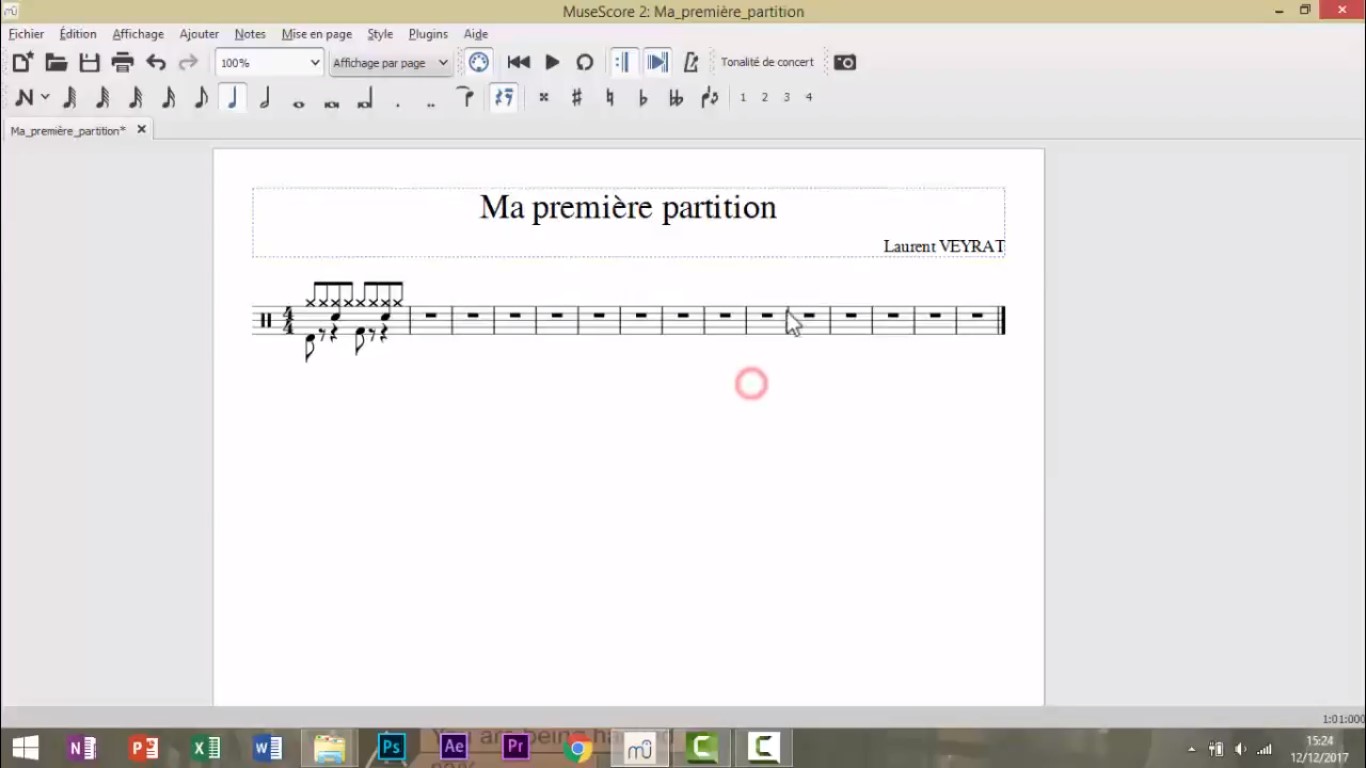
Pour ajouter une mesure :
- Soit cliquer dans le menu « Ajouter une mesure» (ou raccourci « Ctrl + B »)
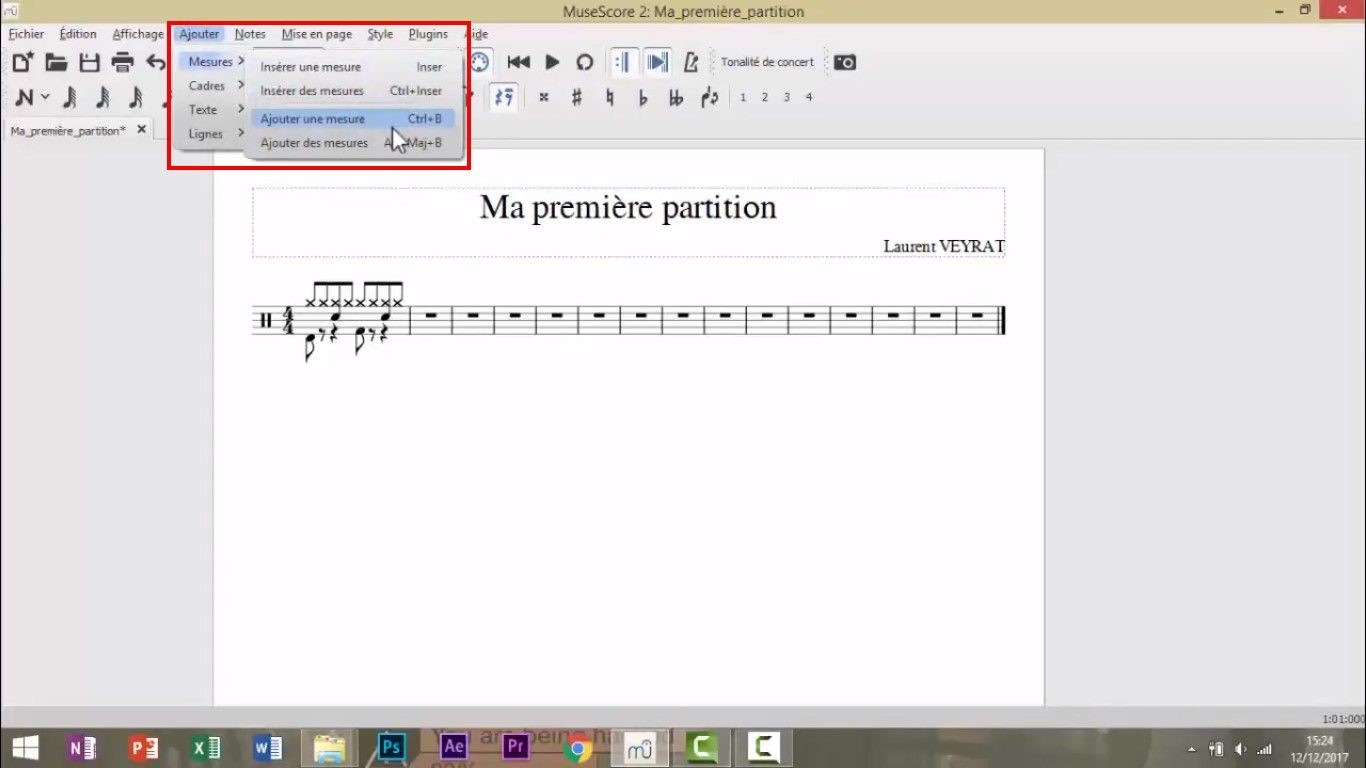
Ceci ajoutera une mesure à la fin.
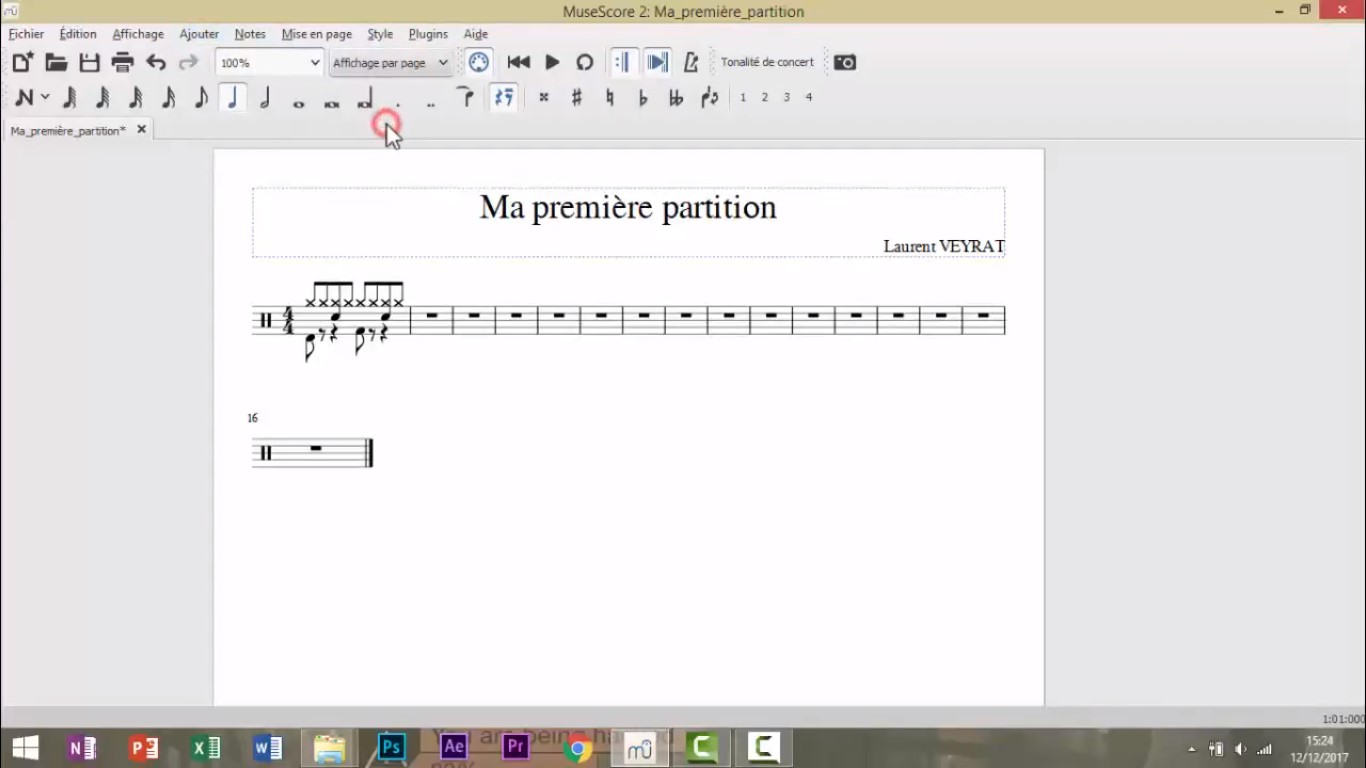
- Soit cliquer dans le menu « Insérer une mesure» (ou raccourci « Inser »)
Ceci ajoutera une mesure avant la sélection.
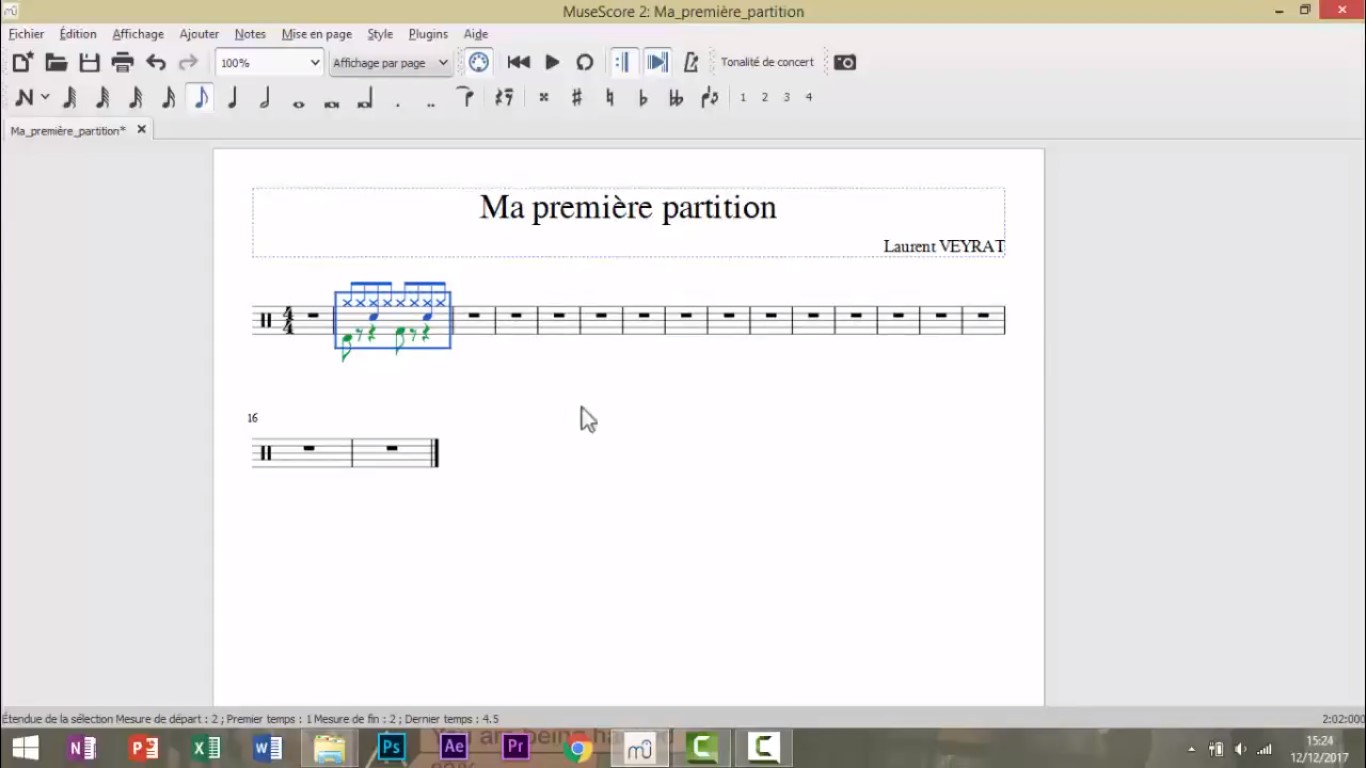
Pour ajouter plusieurs mesures cliquer sur « Insérer des mesures » ou « Ctrl + Inser ».
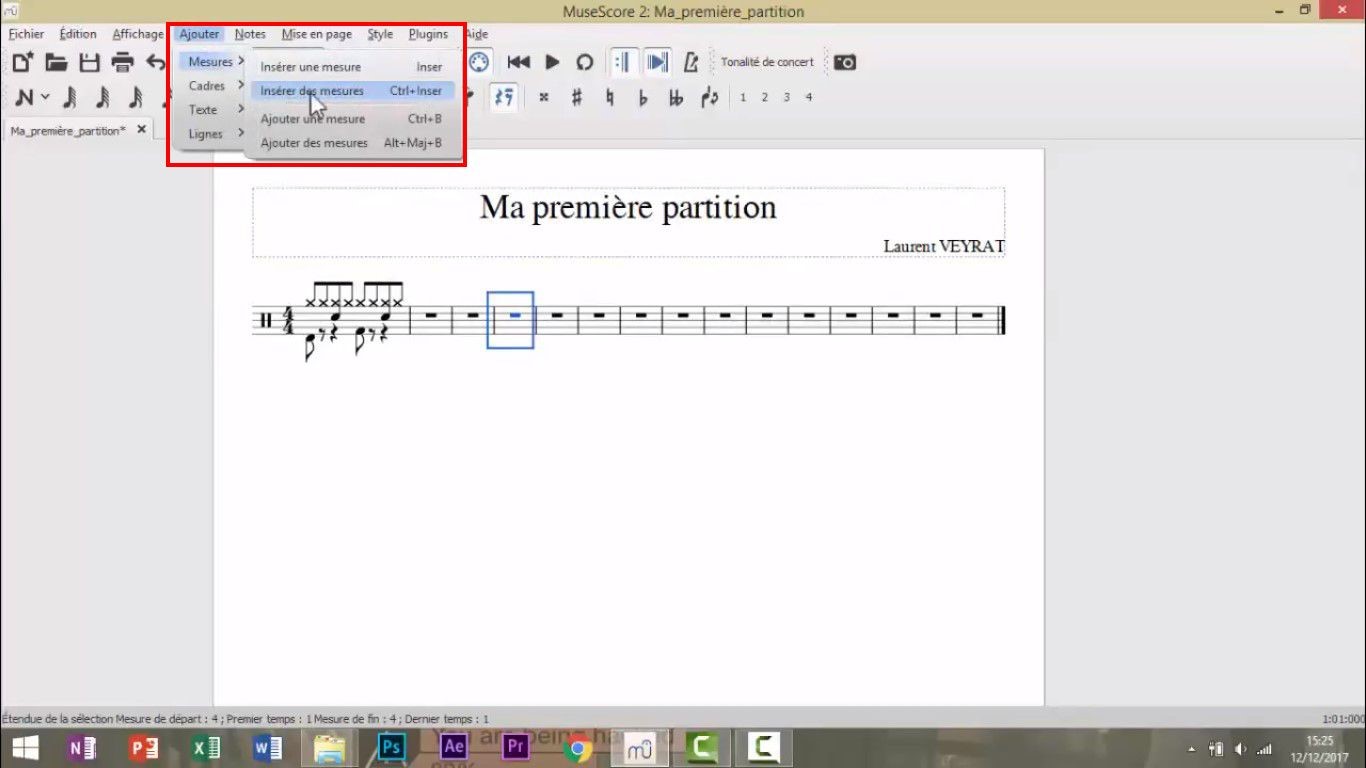
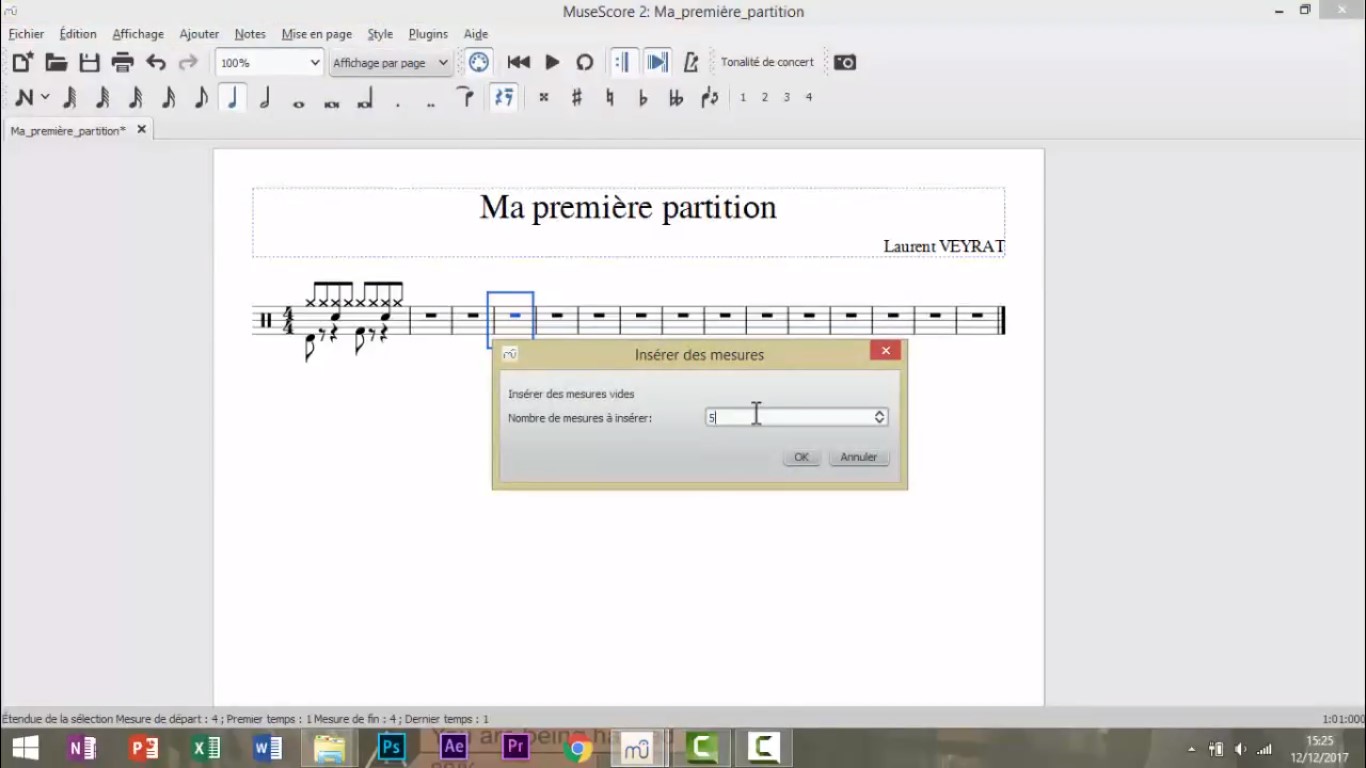
Ceci ajoutera le nombre de mesure désiré à la fin.
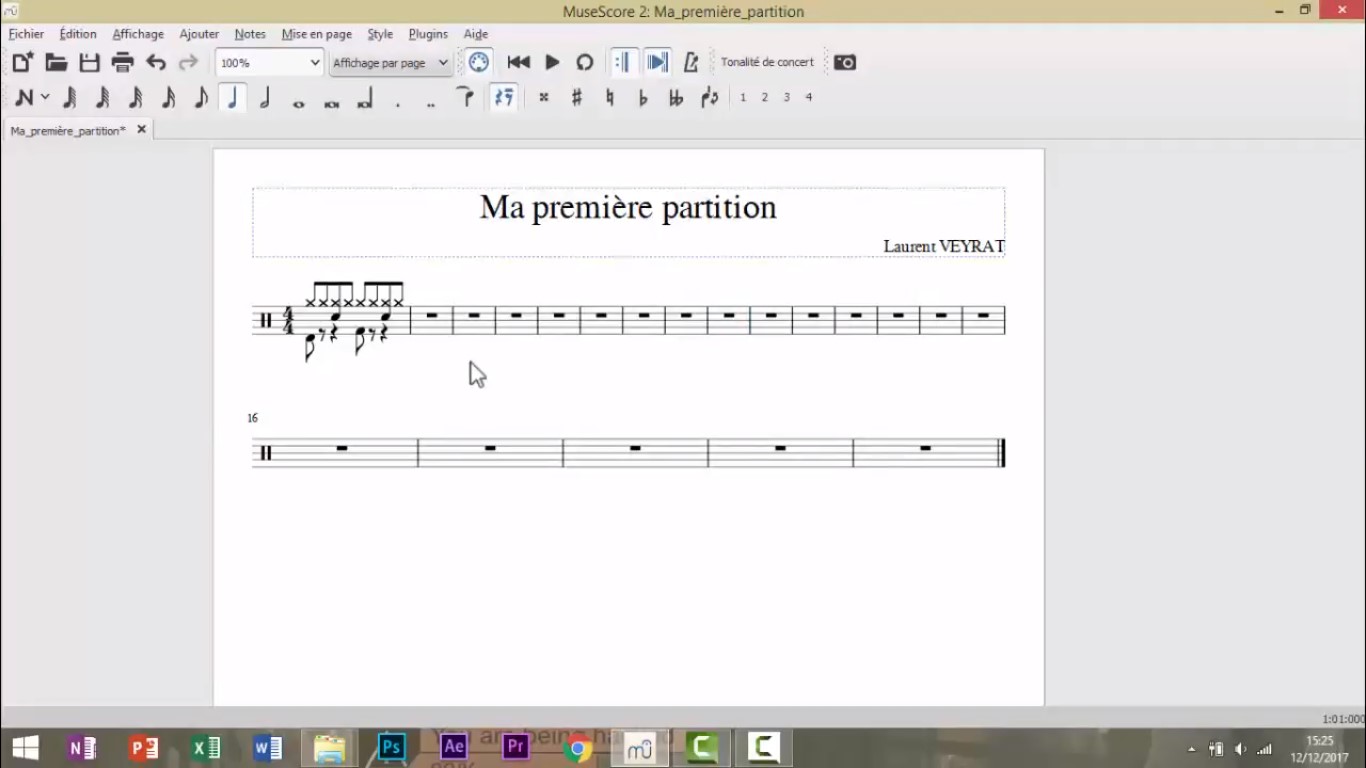
4) Copier (« Ctrl+C »)/ Coller (« Ctrl+V ») une mesure :
5) Lecture, boucle, métronome :
En appuyant sur le bouton play dans le menu ou sur « Espace », la lecture commencera à l’endroit sélectionné.
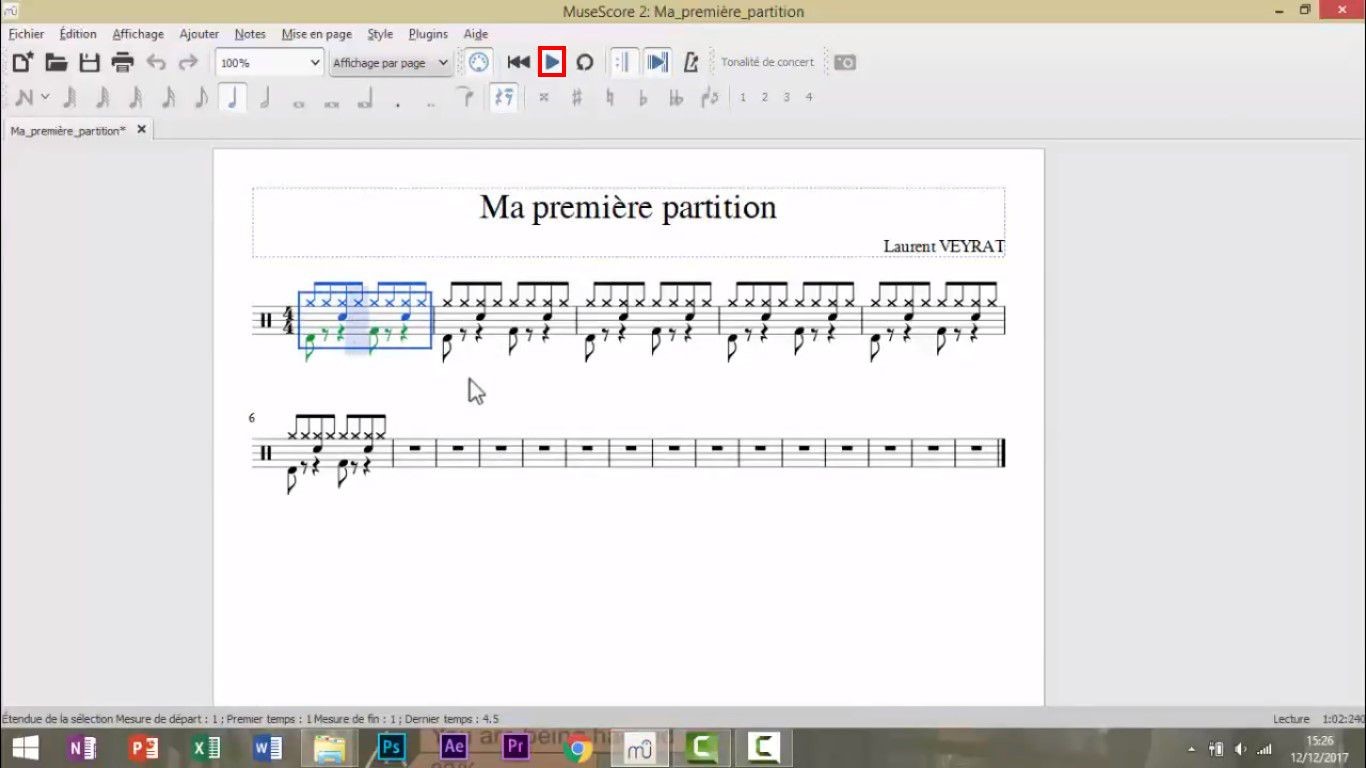
Pour boucler la mesure, appuyer sur le bouton dans le menu.

6) Etirer/rétrécir une mesure :
Utile pour rendre la partition plus lisible.
Sélectionner la mesure puis dans le menu « Mise en page » cliquer sur « Etirer/Rétrécir » OU raccourci « { » et « } ».
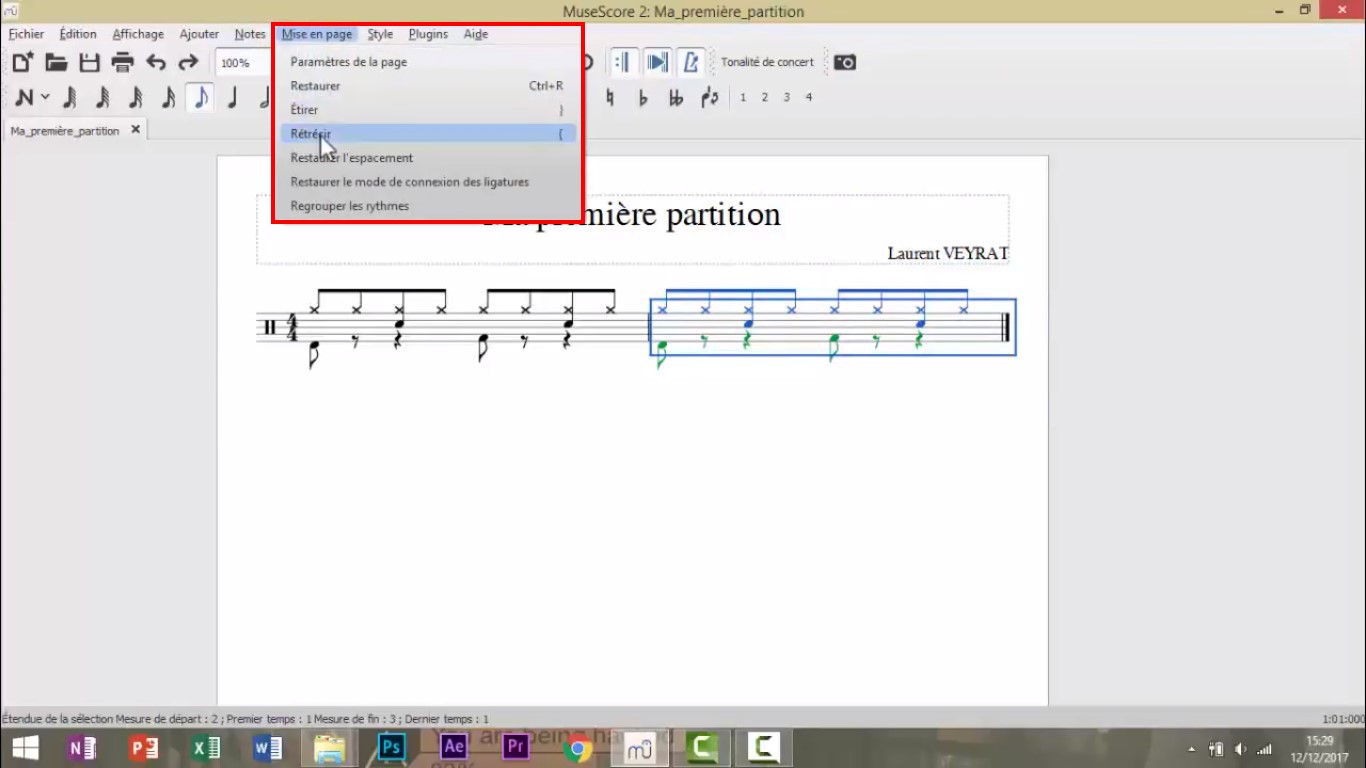
7) Modifier le tempo :
Sélectionner le début de la partition, puis dans le menu « Ajouter » cliquer sur « Texte » puis « Indication de tempo » OU raccourci « Alt + T ».
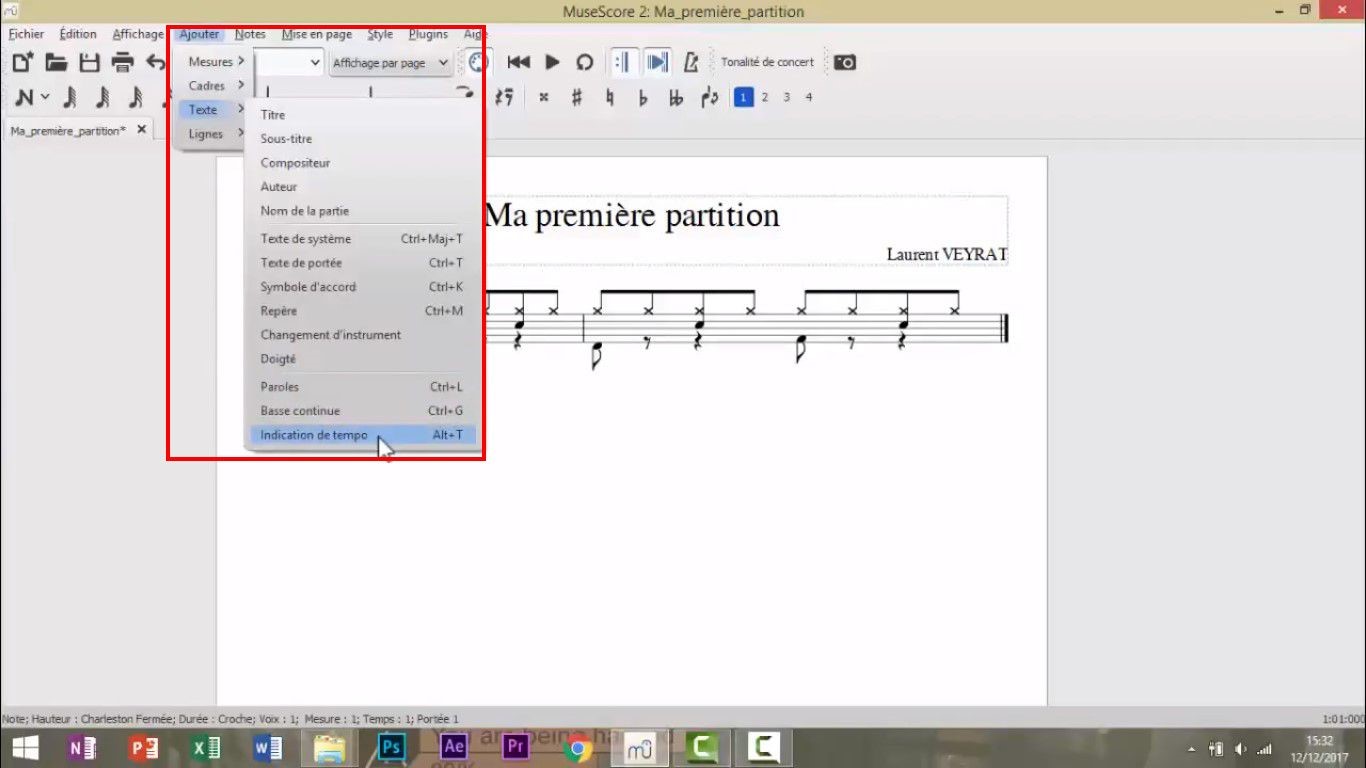
Pour changer le tempo, cliquer dans la case puis mettre le tempo désiré.
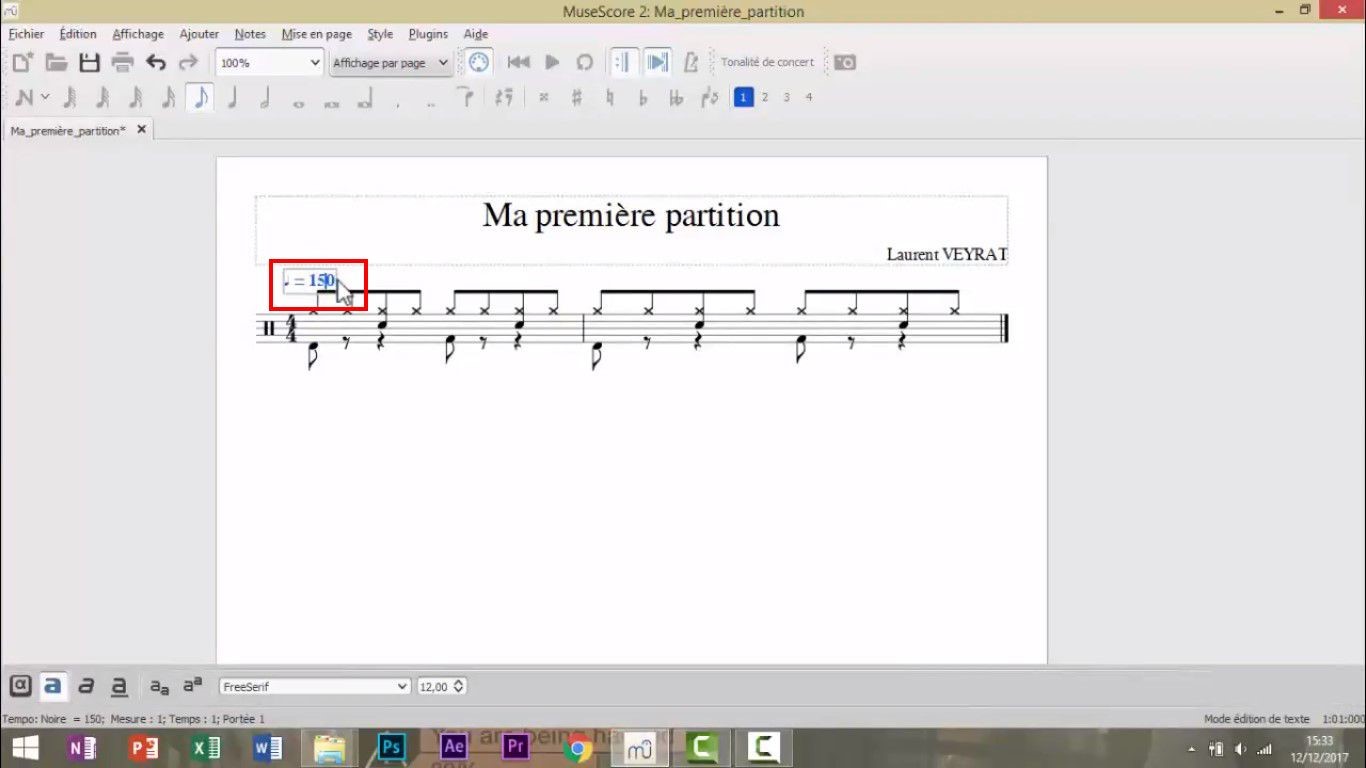
On peut choisir le tempo en Blanche, Noire ou Croche selon ses préférences :
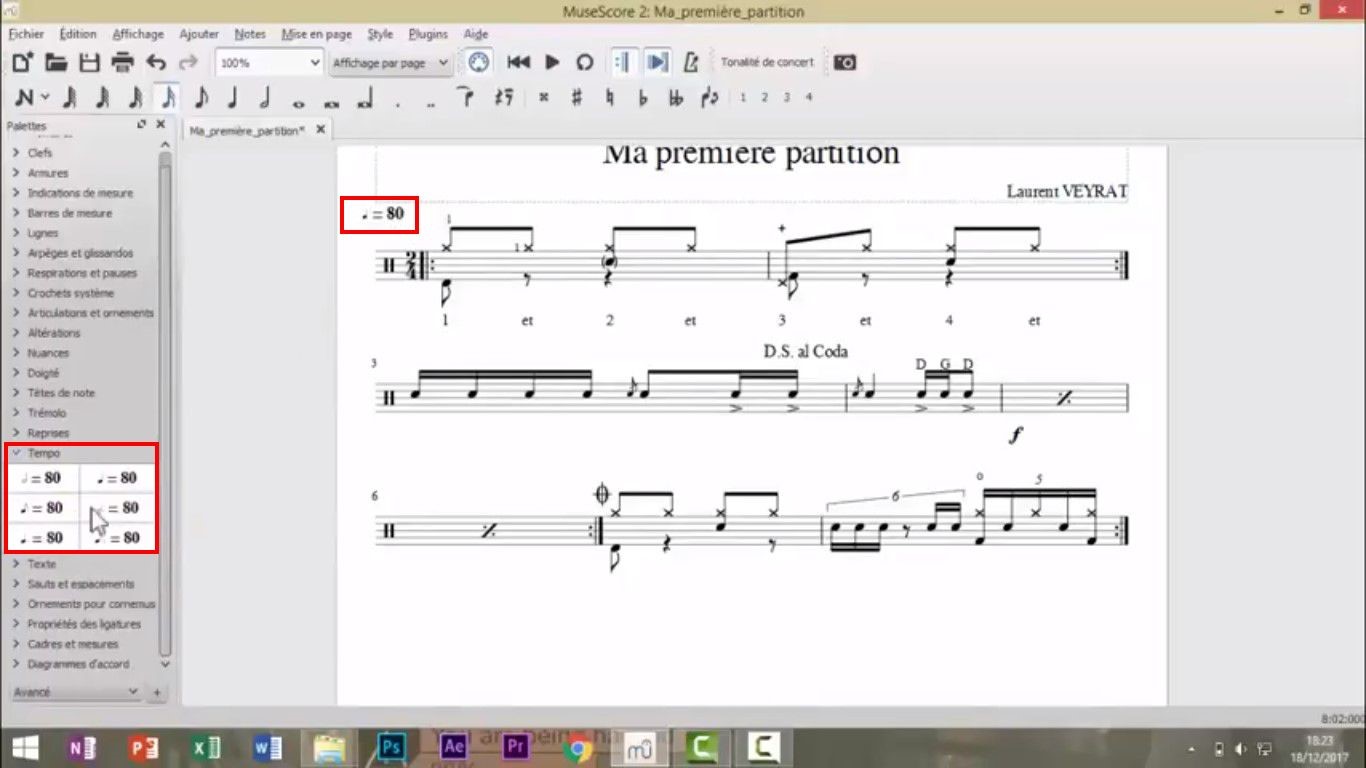
8) Ecrire doigté (droite/gauche) et temps (« 1 » « et » « 2 »…) :
Pour ajouter texte en haut :
- Dans le menu « Ajouter» puis « Texte » cliquer sur « Texte de portée »
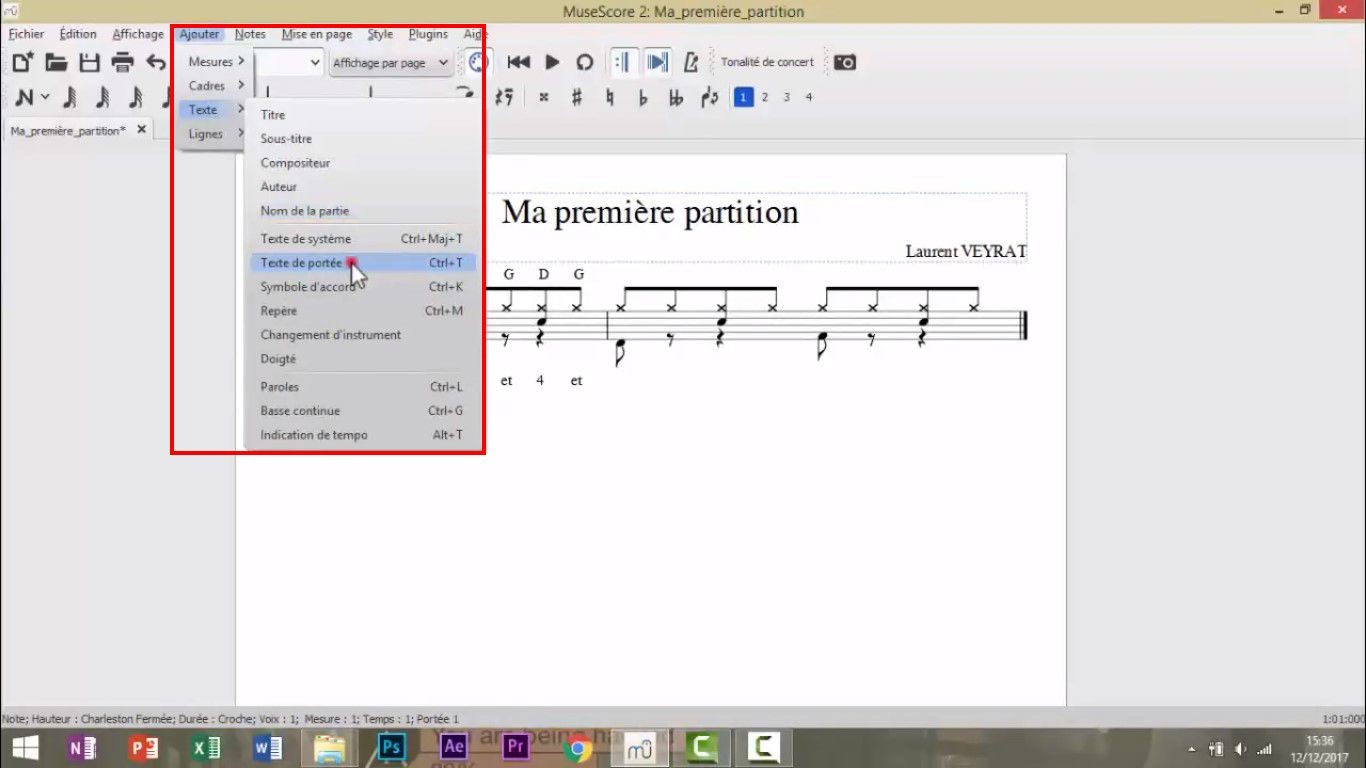
« Ctrl + T » pour ajouter le doigté en haut de la partition :
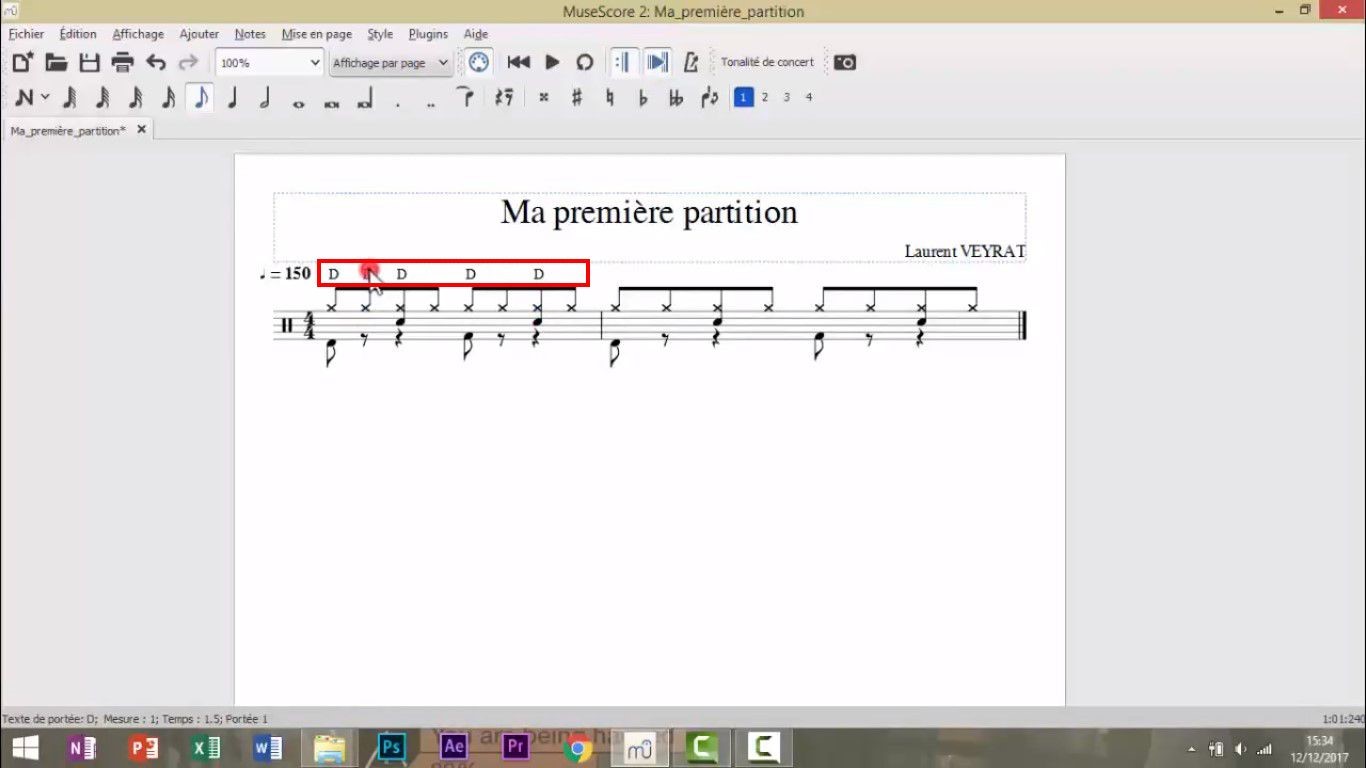
Pour ajouter texte en bas :
- Dans le menu « Ajouter» puis « Texte » cliquer sur « Paroles »
« Ctrl + L » pour ajouter les temps en dessous de la partition :
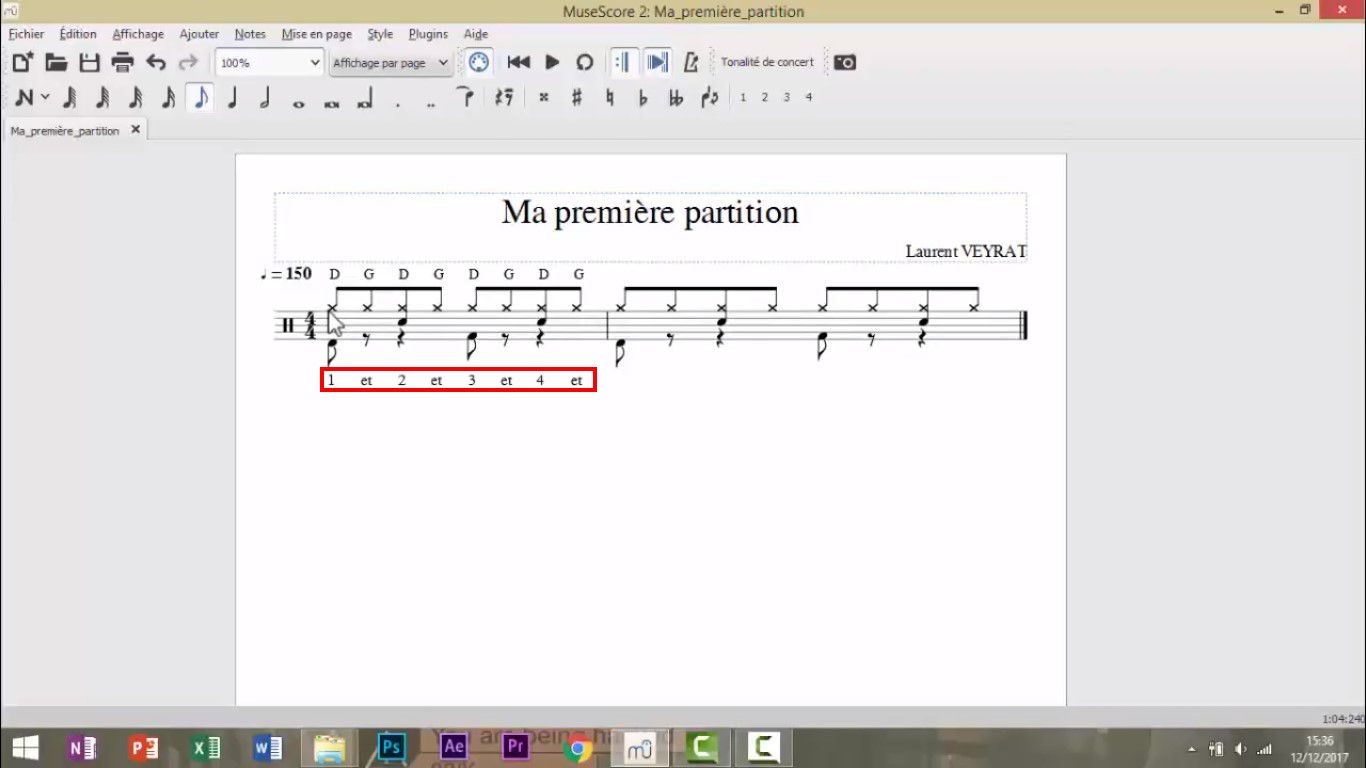
9) Divisions irrégulières (quintolet, sextolet…) :
Dans le menu « Notes » puis « Divisions irrégulières »…
Sélectionner la note que vous voulez diviser puis sélectionner la division (quintolet, sextolet…)
Ou raccourci « Ctrl + 2 » pour duolet ou « Ctrl + 3 » pour triolet…
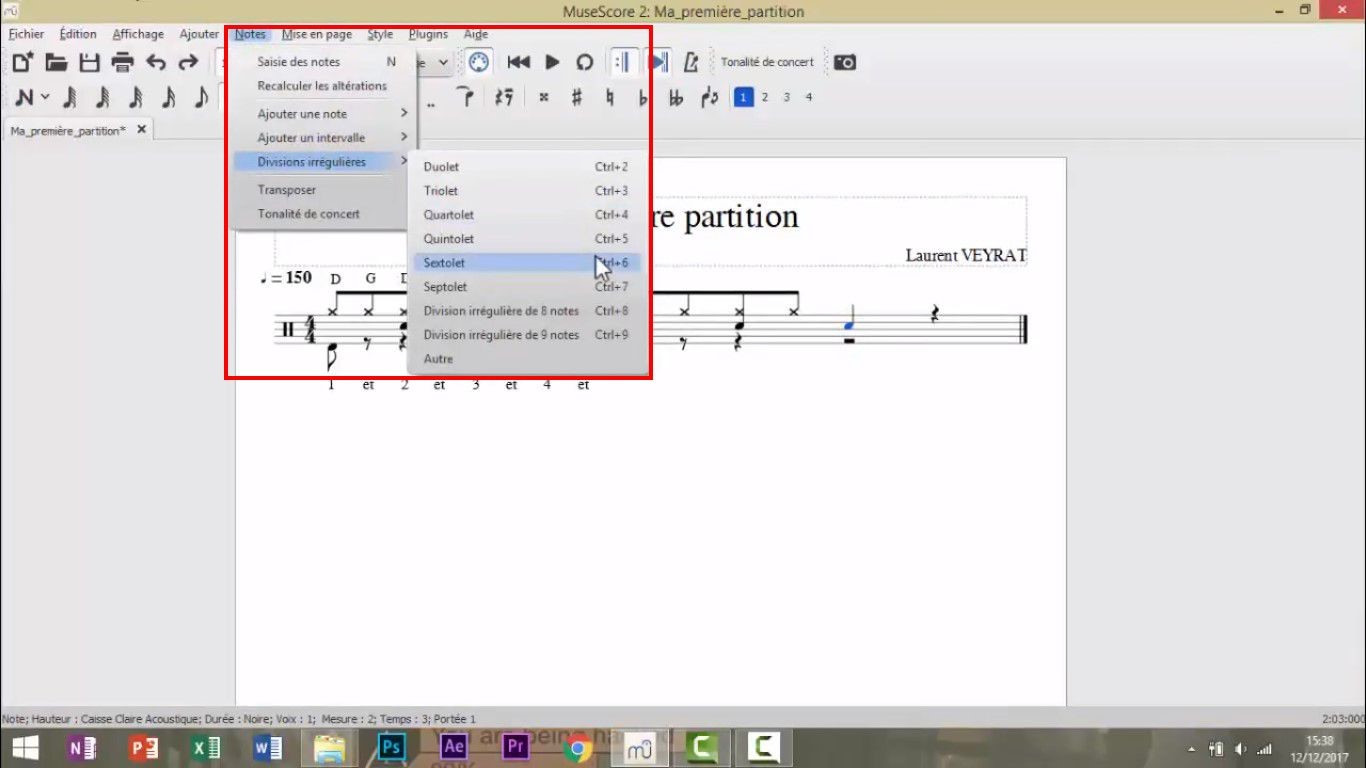
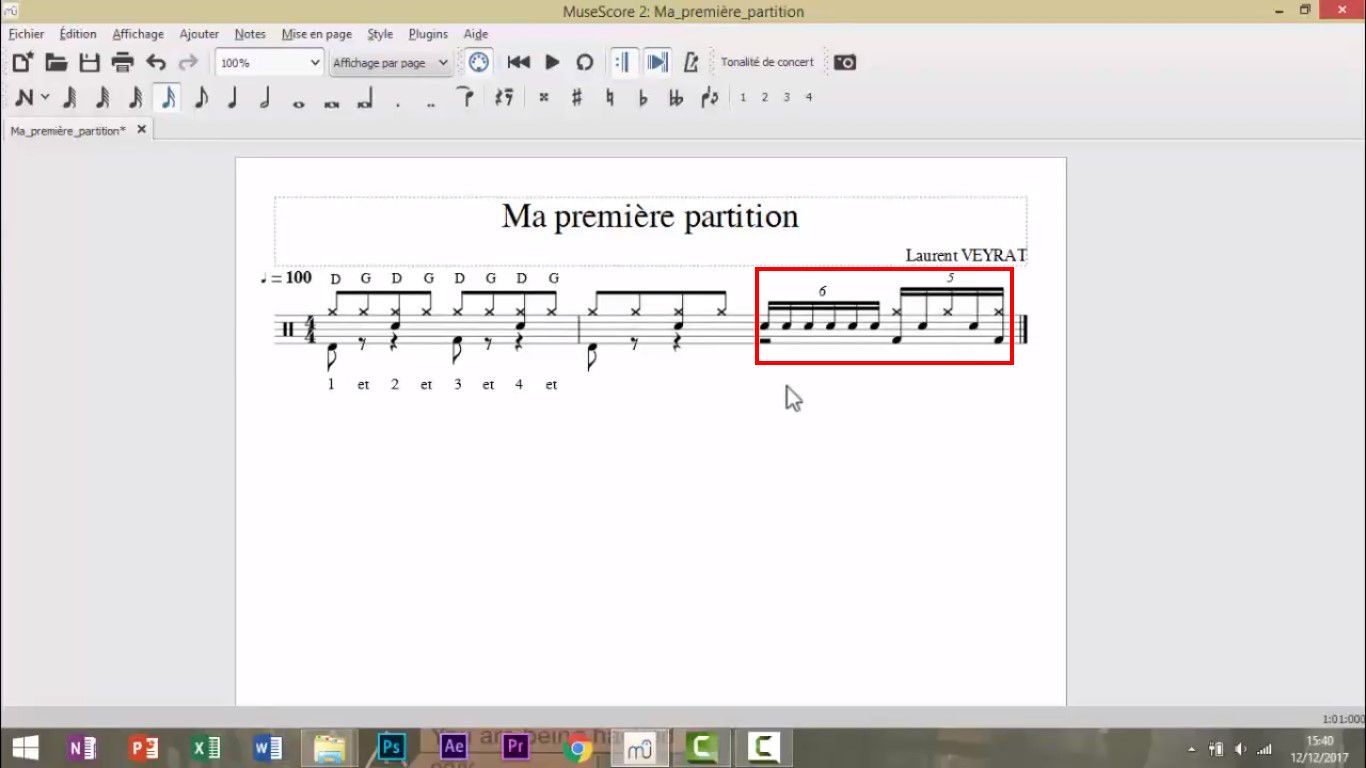
Partie 3 :
1) La Palette :
La palette principale : Cliquer sur « Affichage » puis « Palette principale ».
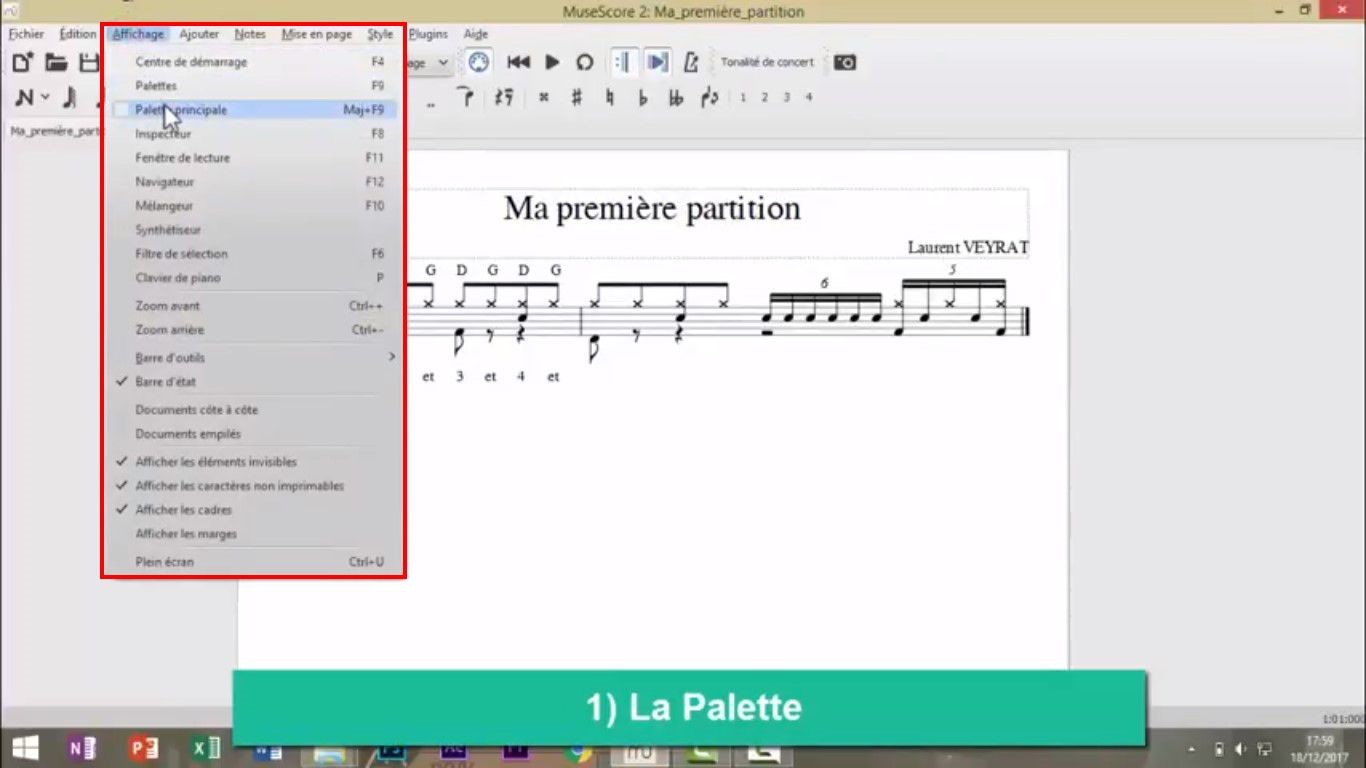
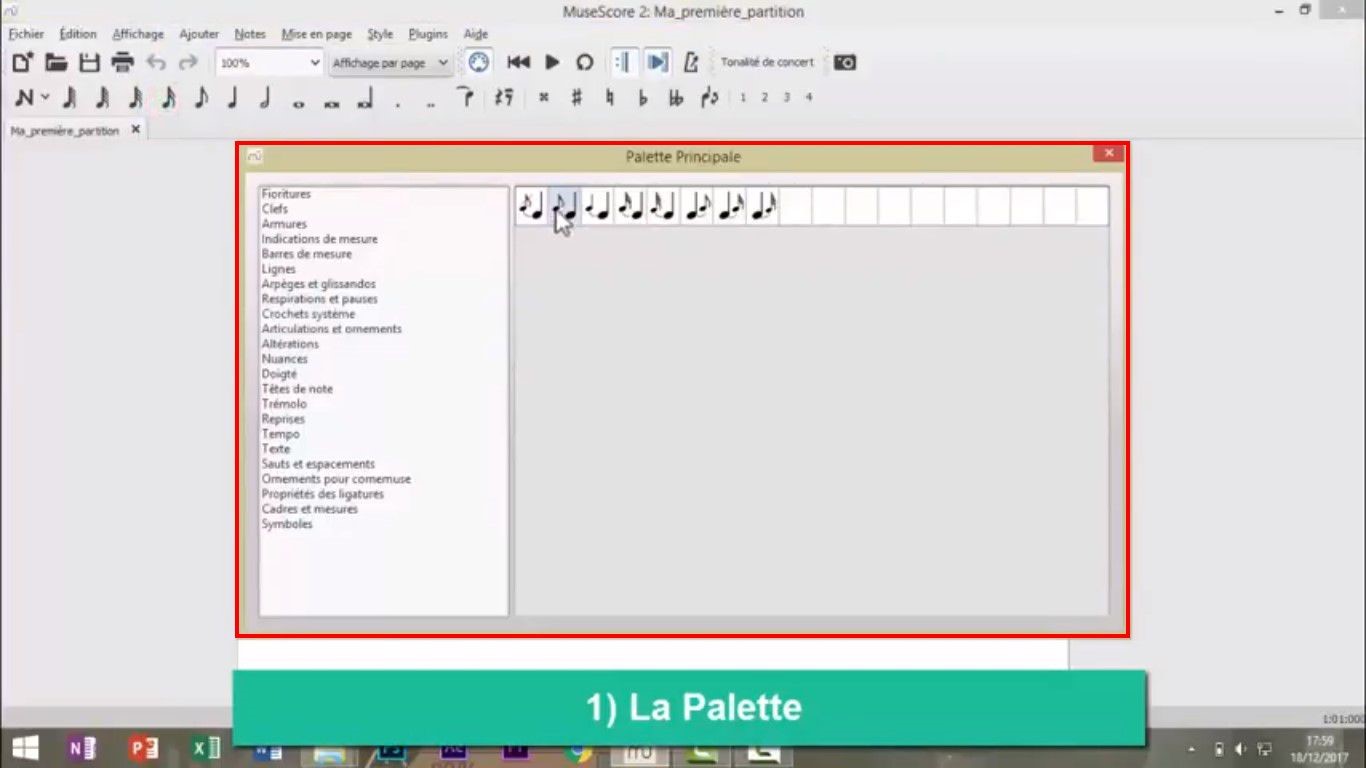
La palette à gauche : Cliquer sur « Affichage » puis « Palette » OU F9.
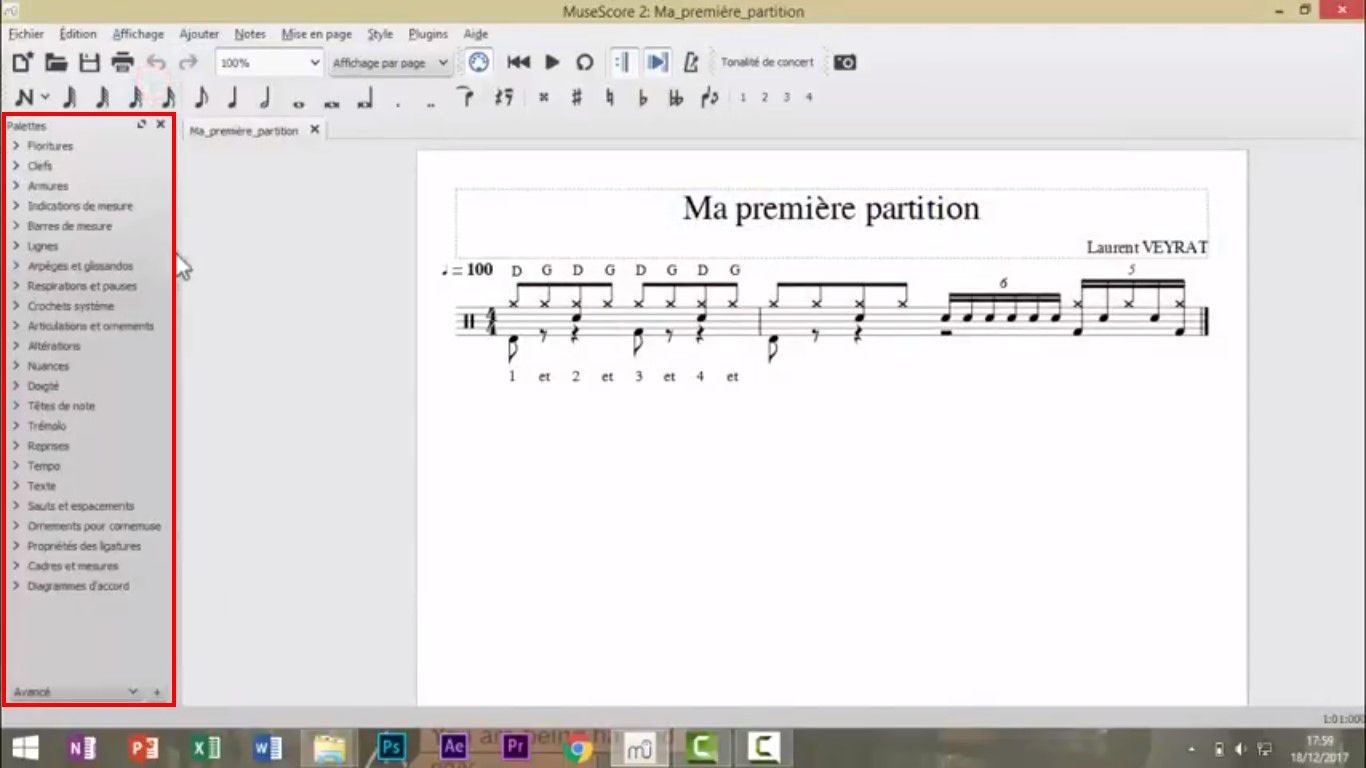
2) Le FLA :
Sélectionner la note sur laquelle mettre un FLA puis double-cliquer sur le symbole de la palette.
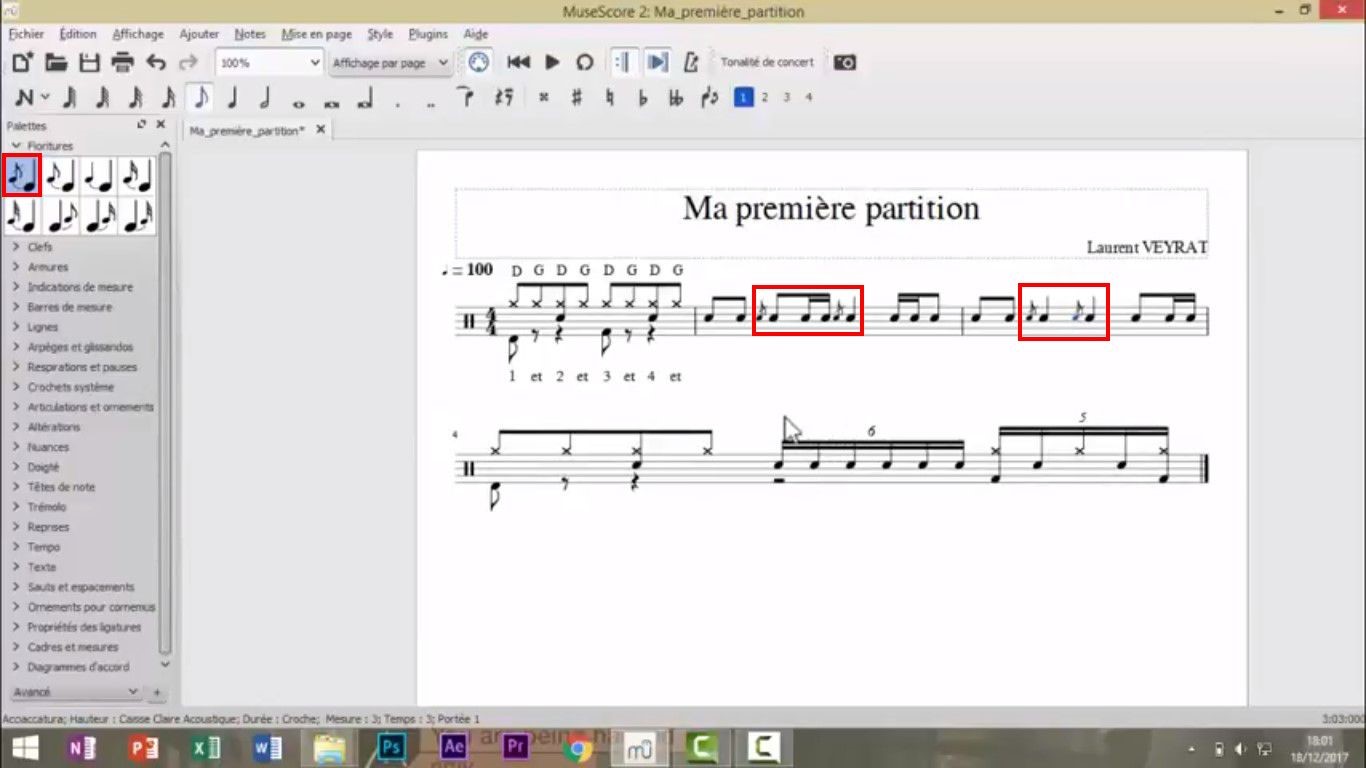
3) L’indication de mesure :
Permet de changer la signature de la partition selon votre choix (4/4, 2/4 ou 3/8…)
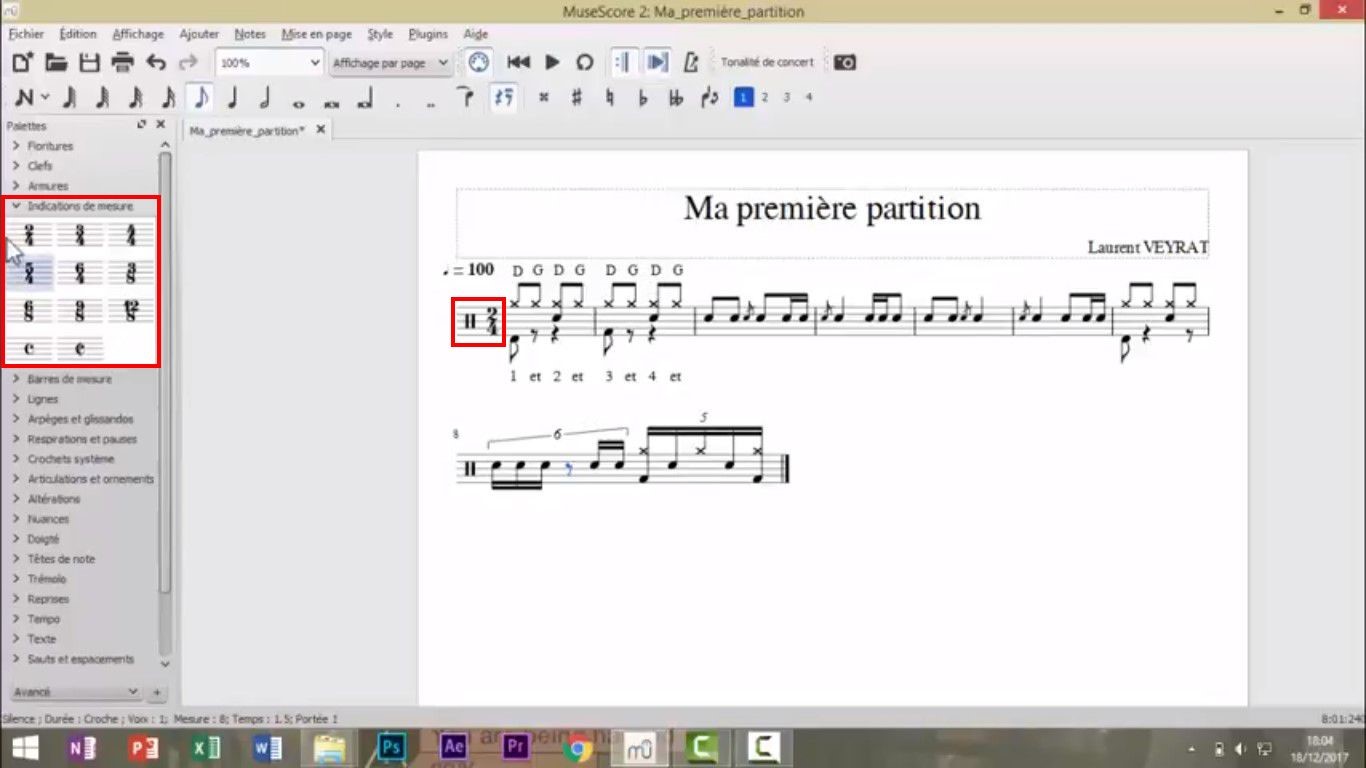
4) Barres de mesures :
Pour répéter une mesure 2 fois rajouter le symbole au début et à la fin du passage à répéter.
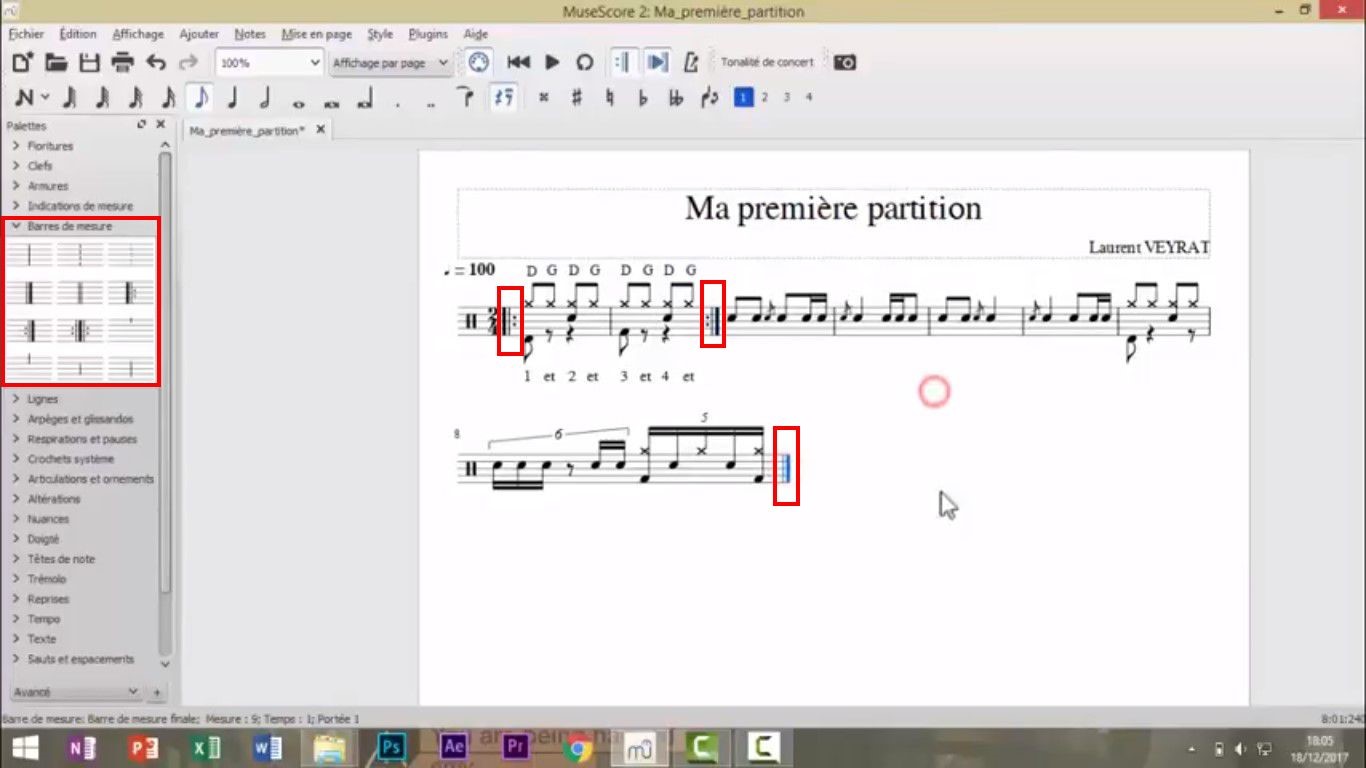
5) Liaison, crescendo, decrescendo :
Liaison : augmente la durée de la note liée de celle de la suivante
Crescendo : augmente le volume sonore
Decrescendo : diminue le volume sonore
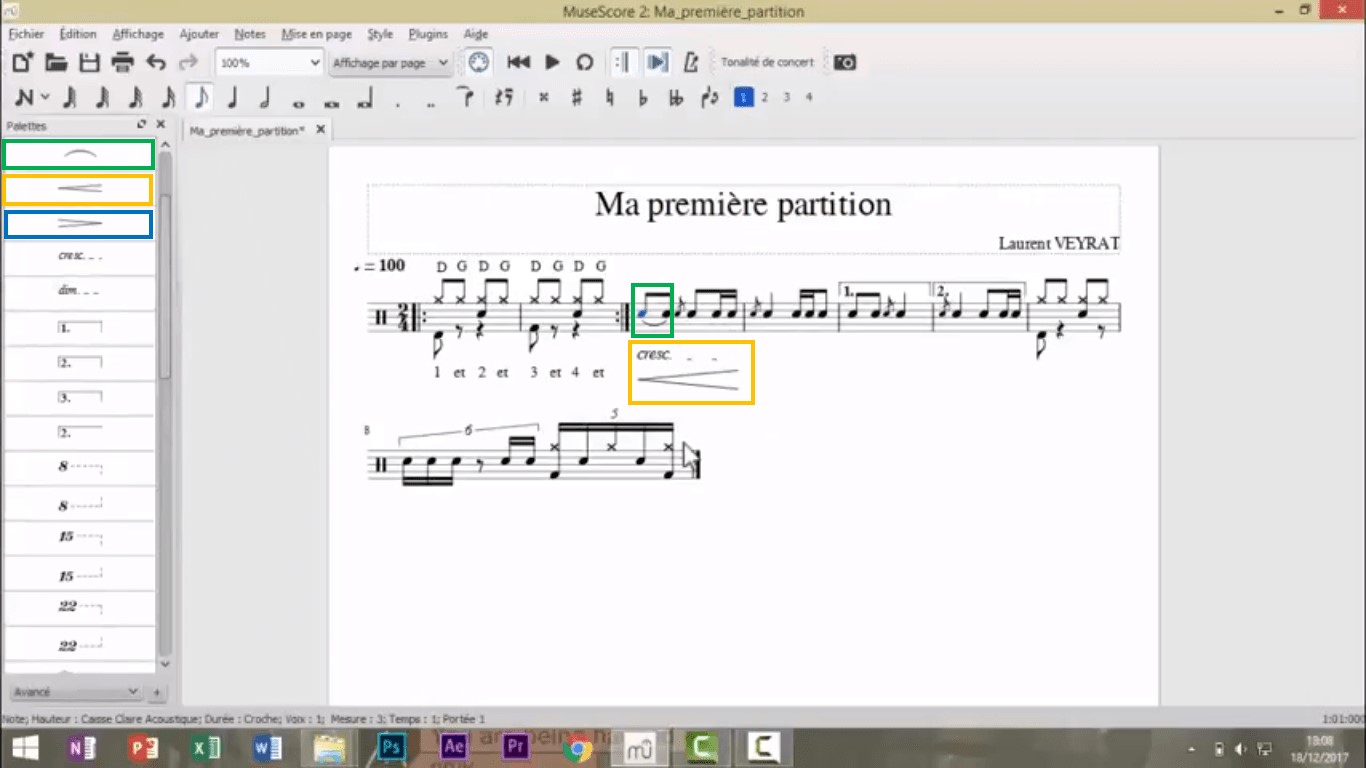
6) Les ornements (accents, ouverture/fermeture charley) :
Remarque : les ornements seront écrits sur la partition mais seul l’accent sera perceptible au son par MuseScore ☹
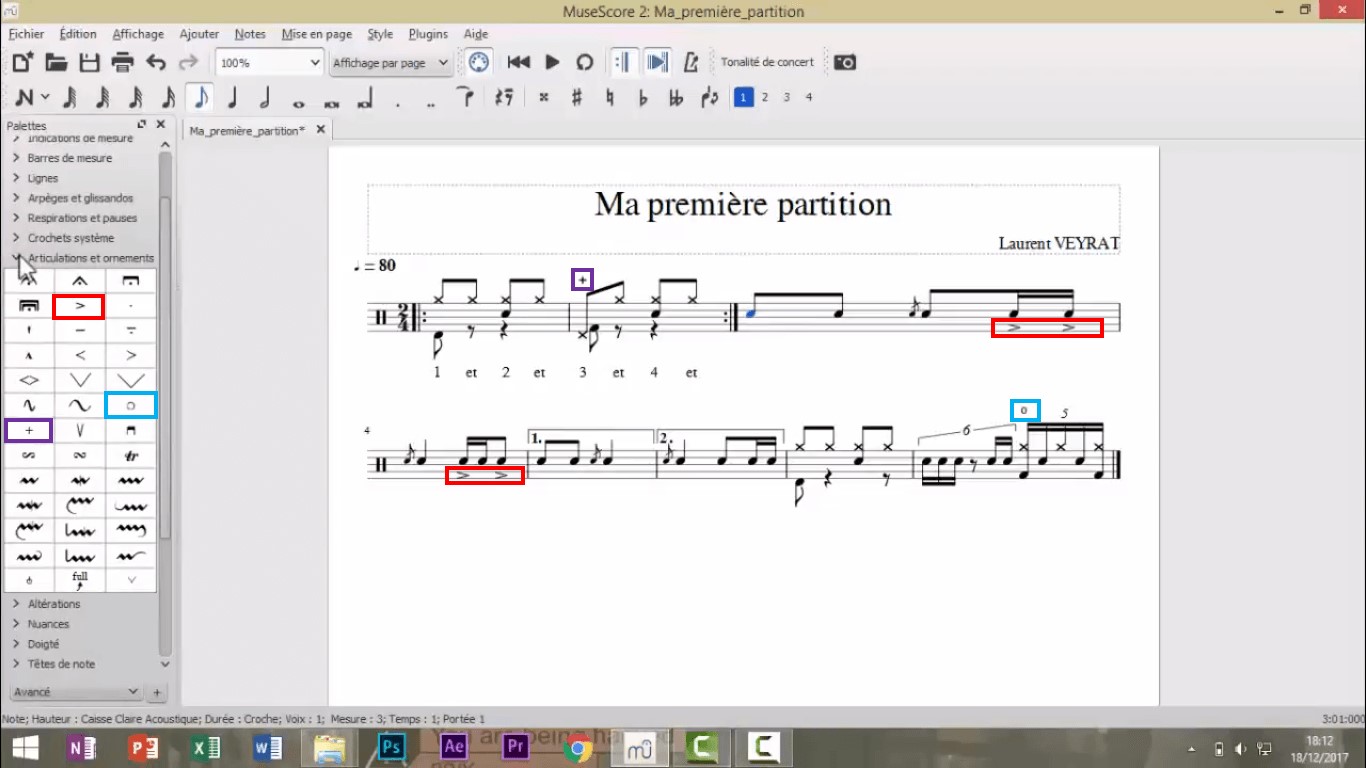
7) Nuances (piano, forte…) :
La nuance permet de jouer une partie moins forte ou au contraire plus forte.
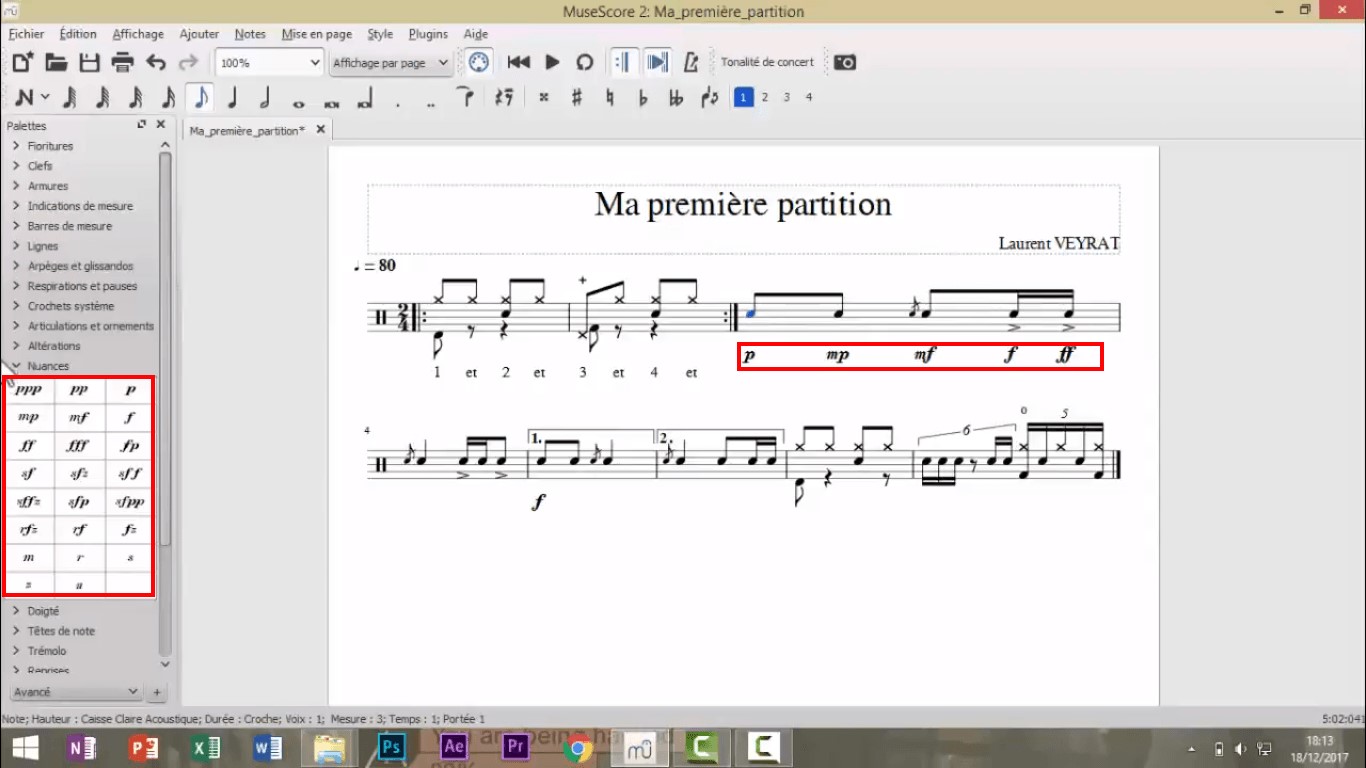
8) Ghost-notes :
Symbole qui avertit que la note doit être jouée moins forte.
Remarque : le symbole est écrit sur la partition mais le son sur MuseScore ne sera pas modifié.
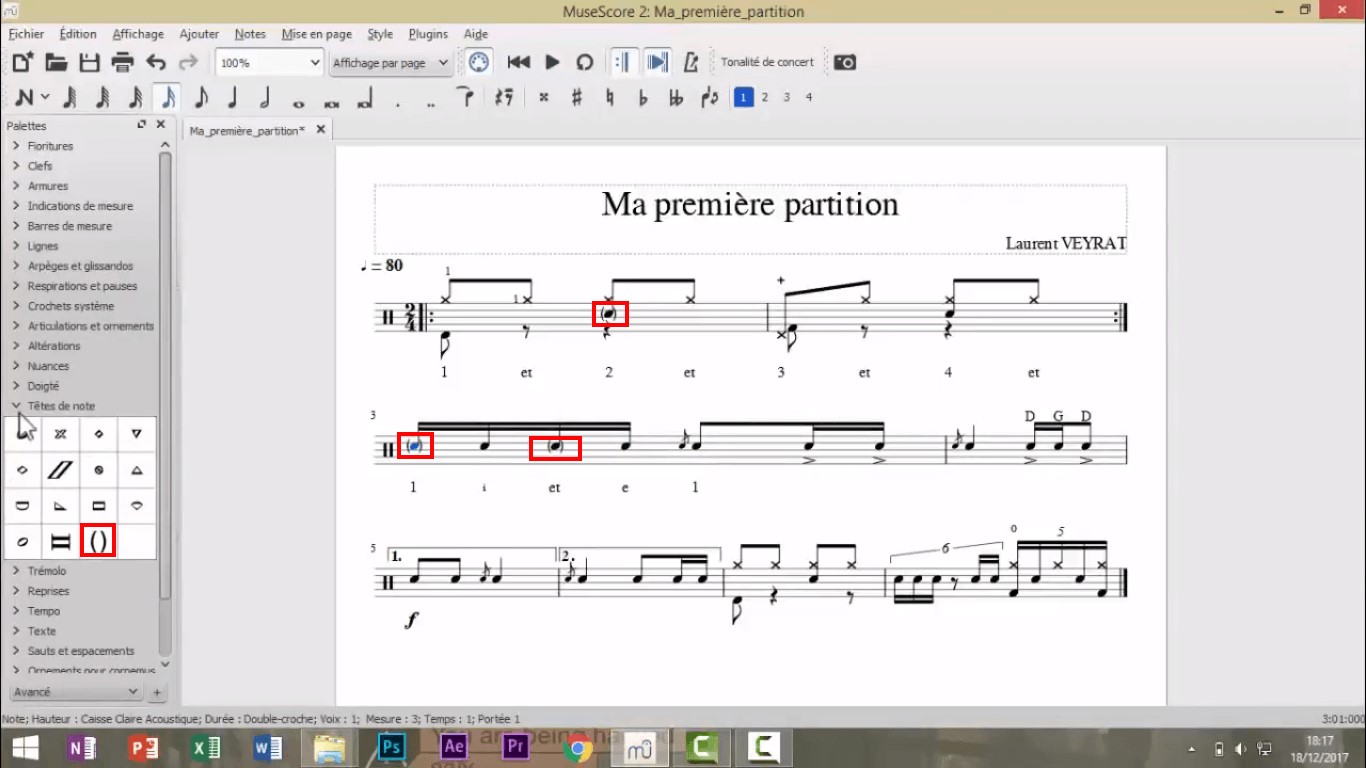
9) Double coup, triple coup… :
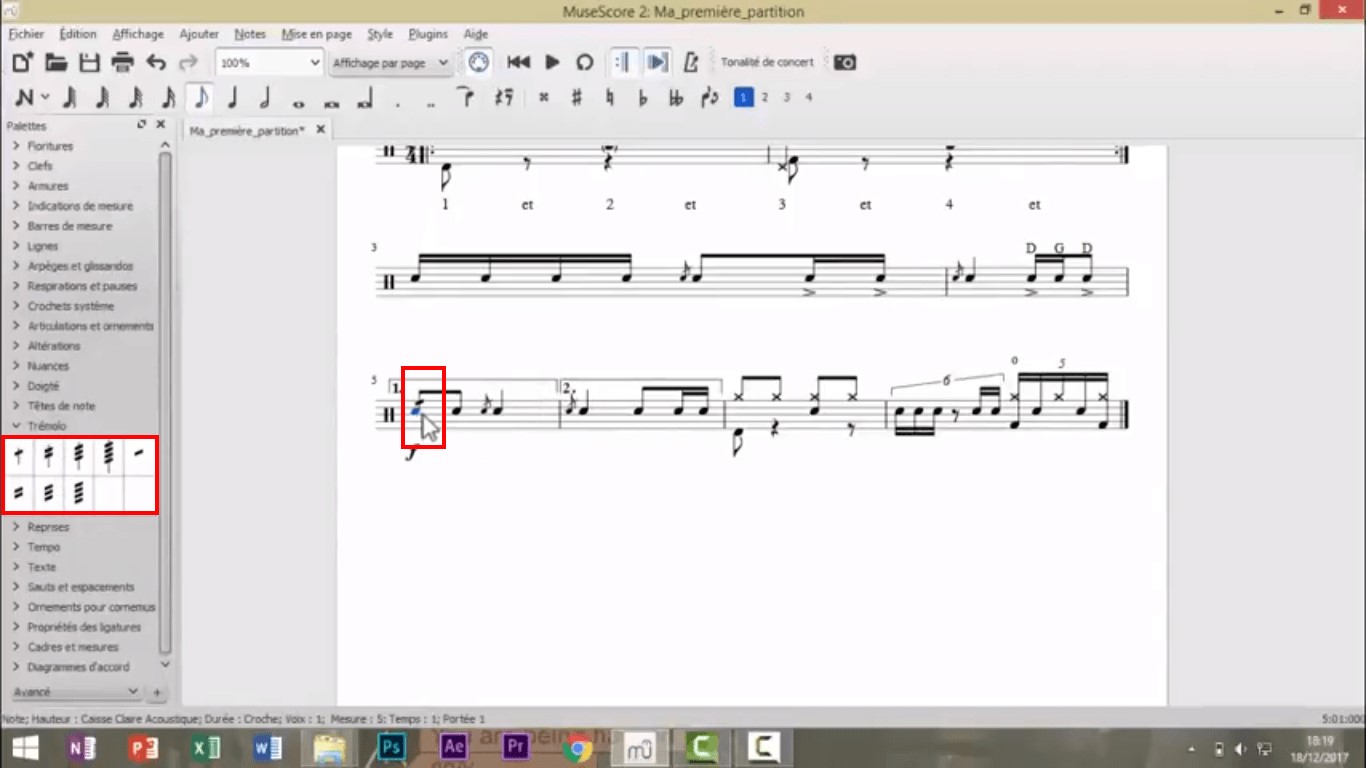
10) Reprises, Coda :
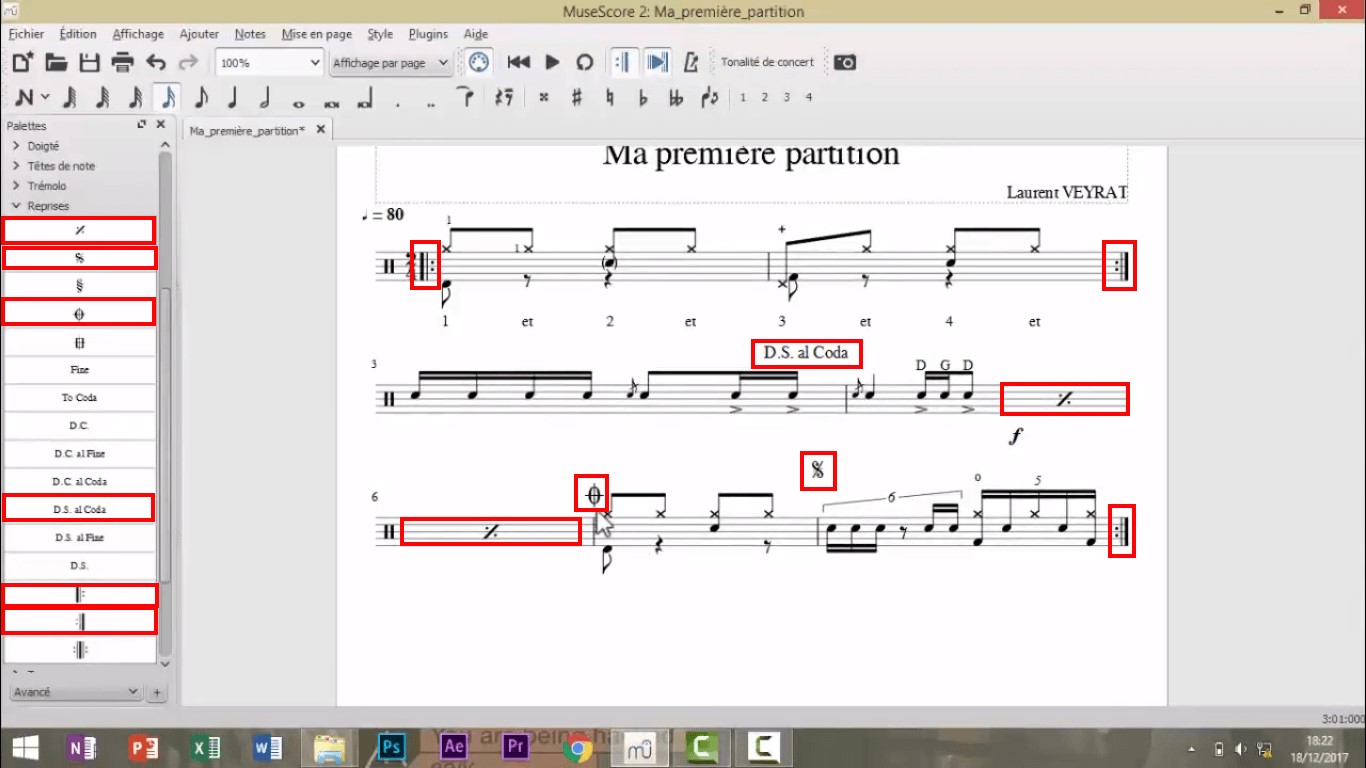
11) Notation sur la partition :
Permet de rajouter des repères et du texte en haut et bas de la portée.

12) Exporter son fichier sous format « PDF » ou en son « .WAVE » :